为什么每次打开都是修订模式 word文档打开总是显示修订痕迹怎么关闭
更新时间:2023-08-23 12:55:33作者:xiaoliu
为什么每次打开都是修订模式,在使用Word文档时,许多人都遇到过一个困扰,那就是每次打开文档时都处于修订模式,并显示着修订痕迹,这不仅让我们感到困惑,还会影响我们对文档的正常浏览与编辑。为什么每次打开Word文档都会出现这种情况呢?我们应该如何关闭修订痕迹,使文档恢复到原始状态呢?本文将为您解答这些问题,并提供解决方法,帮助您轻松应对这一困扰。
步骤如下:
1.首先就是打开你电脑上的出现修订的word文档,如下图所示。
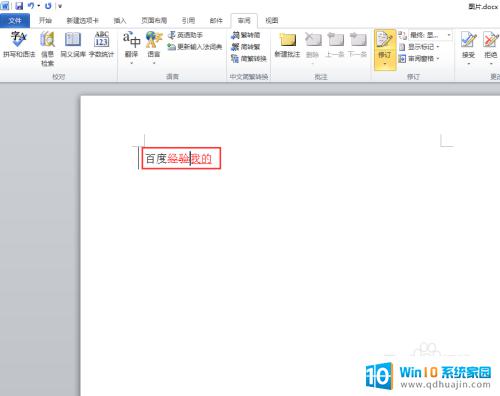
2.然后就是点击菜单栏上的【审阅】,如下图所示。
3.接着就是点击【修订】下的小下三角,如下图所示。
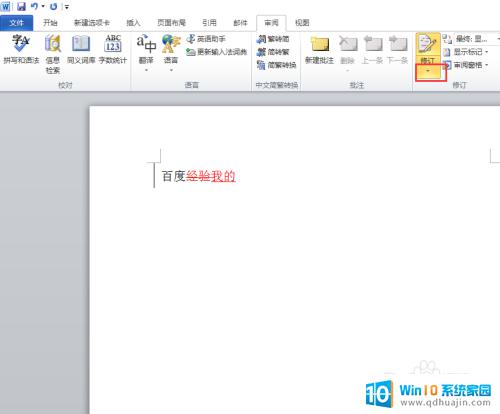
4.然后就是点击选项中的【修订选项】,如下图所示。
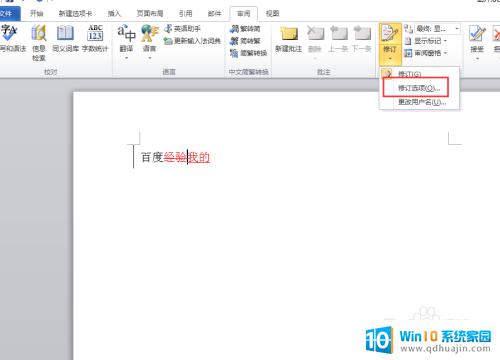
5.接着就是在弹出的窗口中的【使用“批注框”】的下拉框中选择【从不】,如下图所示。
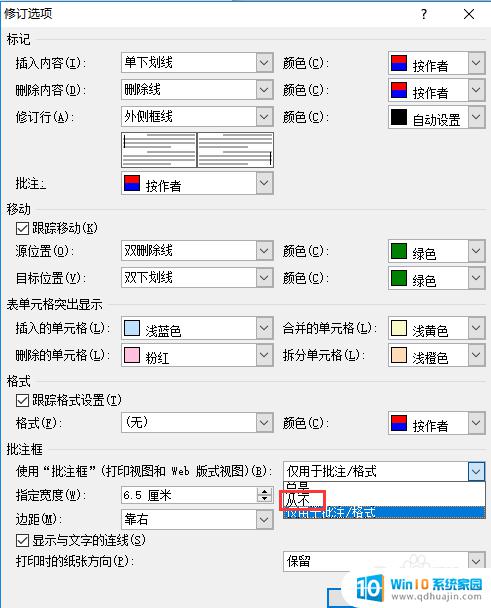
6.然后就是点击【确认】按钮,完成操作,如下图所示。
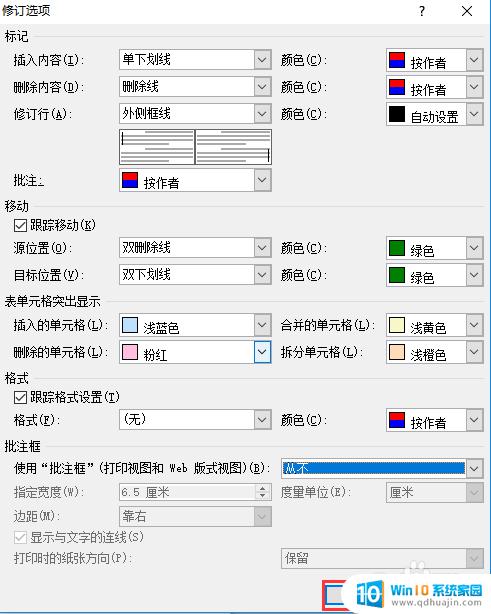
7.最后点击【接受】下的【接受对文档的所有修订】选项,然后我们就可以看到我们想要的结果。如下图所示。
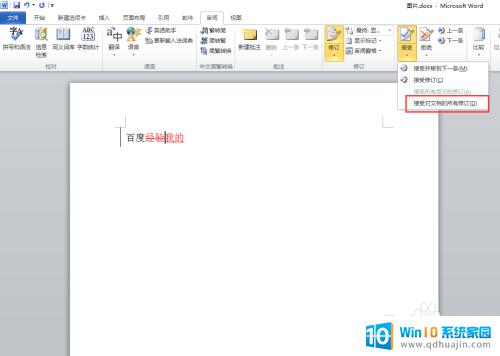
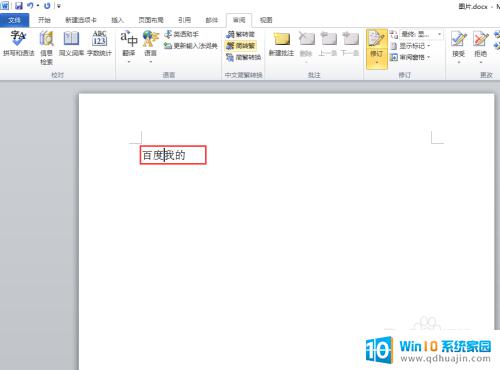
以上是为什么每次打开都是修订模式的全部内容,如果你碰到了同样的情况,可以参照我提供的方法来处理,希望能对你有所帮助。





