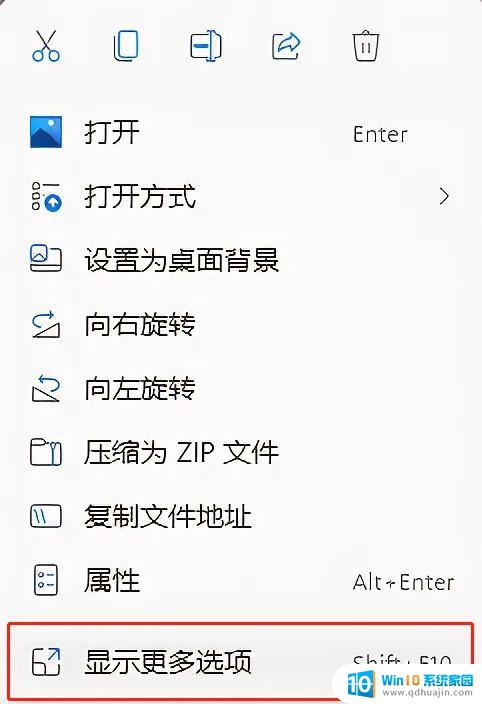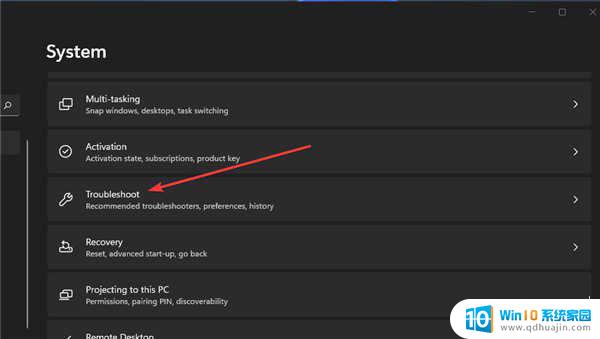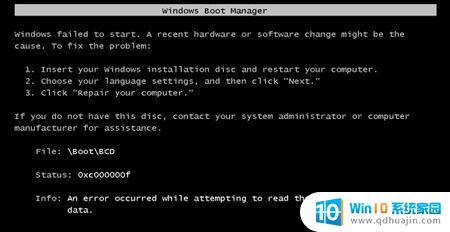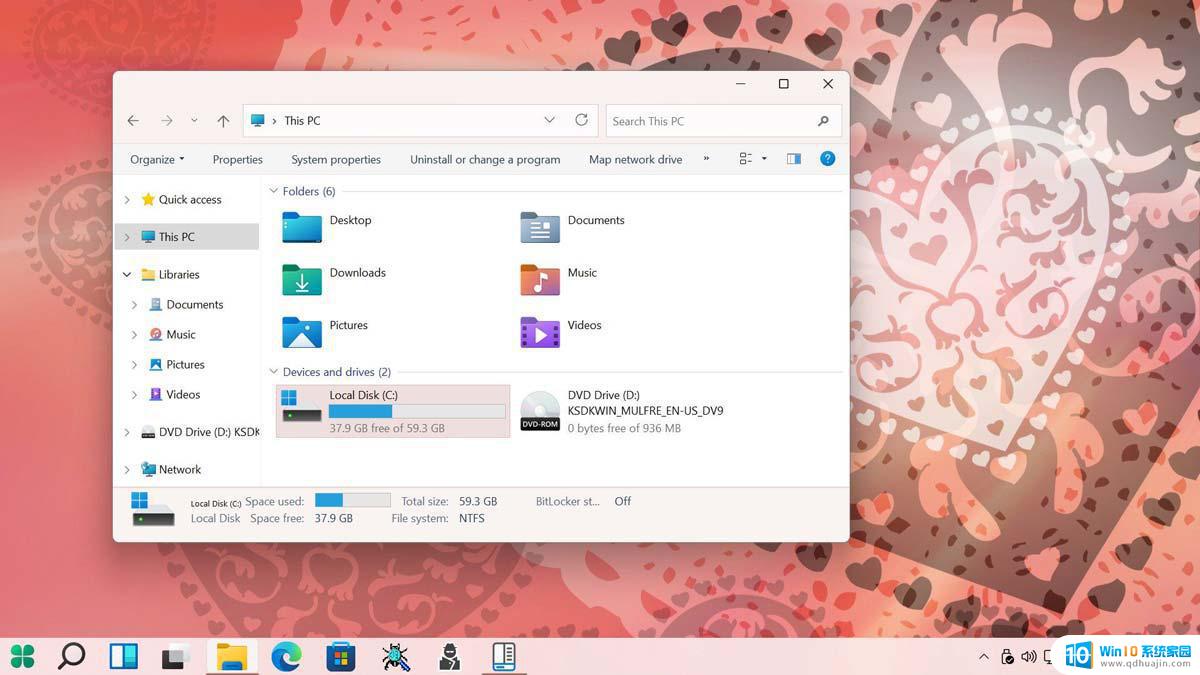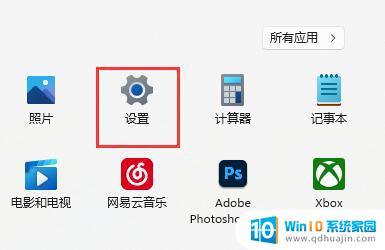win11如何调整电脑屏幕显示大小 电脑屏幕分辨率怎么调整
Win11作为微软最新的操作系统,带来了许多全新的功能和改进,其中调整电脑屏幕显示大小和分辨率是关键之一。通过简单的操作,用户可以轻松地调整屏幕显示大小,以适应自己的需求和喜好。同时调整电脑屏幕分辨率也是非常重要的,可以提高显示效果,使文字和图像更加清晰。在Win11中,调整电脑屏幕显示大小和分辨率变得更加简单和直观,让用户能够更好地享受操作系统带来的便利和体验。
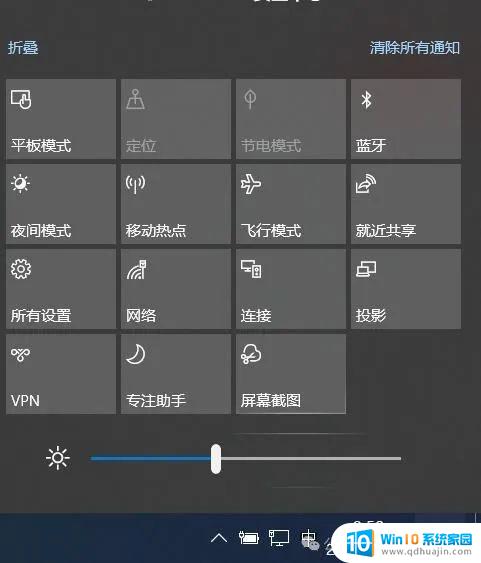
### 1. 调整屏幕分辨率
屏幕分辨率决定了屏幕上像素的数量,直接影响显示内容的清晰度和大小。在Windows系统中,您可以通过以下步骤调整分辨率:
- 右击桌面空白处,选择“显示设置”。
- 在“显示设置”窗口中,找到“分辨率”选项。
- 通过拖动滑块或下拉菜单选择一个合适的分辨率。通常情况下,较低的分辨率会使屏幕上的内容变大,但可能会牺牲一些清晰度。因此,请根据个人需求和显示器性能进行调整。
### 2. 使用缩放功能
除了调整分辨率,Windows系统还提供了缩放功能。允许用户在不改变分辨率的前提下放大屏幕上的所有内容。在“显示设置”中,找到“缩放与布局”部分。通过调整“更改文本、应用等项目的大小”的百分比,即可实现屏幕内容的整体放大。这一功能对于视力不佳的用户尤为友好。
### 3. 快捷键操作
Windows系统提供了快捷键来快速调整屏幕大小。按住“Ctrl”键的同时,滚动鼠标滚轮即可实现屏幕内容的放大或缩小。这一方法适用于大多数应用程序和浏览器,方便用户根据需要进行临时调整。
### 4. 显示器物理调整
如果您的显示器支持物理调整,如高度和倾斜角度,也可以通过这些方式间接地让屏幕“变大”。调整显示器的高度,使其与您的视线保持平行,有助于减少颈部疲劳,同时让屏幕内容看起来更加自然。调整显示器的倾斜角度,使其稍微向后倾斜,也有助于改善观看体验。
### 5. 使用放大镜工具
Windows系统内置了放大镜工具,允许用户放大屏幕上的特定区域。按下“Win + +”键(Windows键和加号键同时按下)即可激活放大镜功能。通过移动鼠标或键盘上的方向键,可以控制放大镜的放大区域和位置。这一功能对于需要精细查看屏幕内容的用户非常有用。
综上所述,通过调整屏幕分辨率、使用缩放功能、快捷键操作、显示器物理调整以及使用放大镜工具等方法。您可以轻松实现电脑屏幕的放大操作,从而享受更加舒适的视觉体验。
以上就是关于win11如何调整电脑屏幕显示大小的全部内容,有出现相同情况的用户就可以按照小编的方法了来解决了。