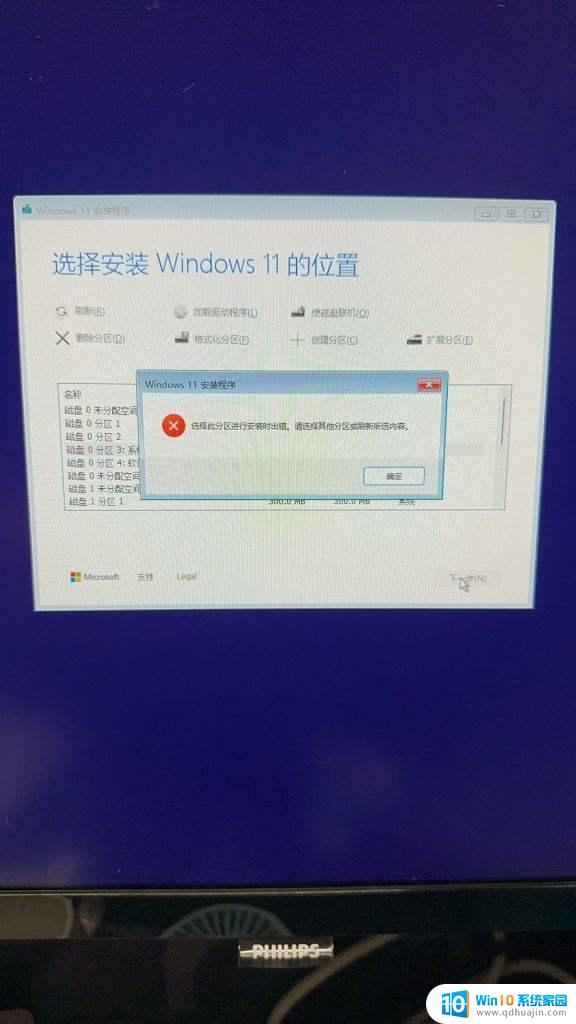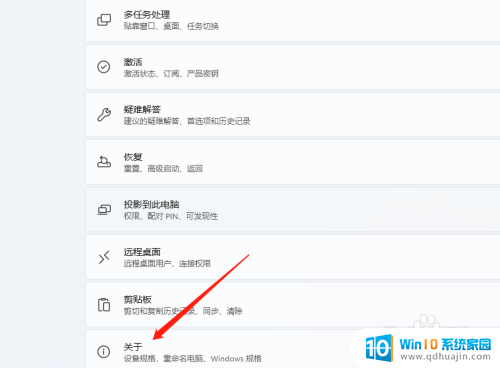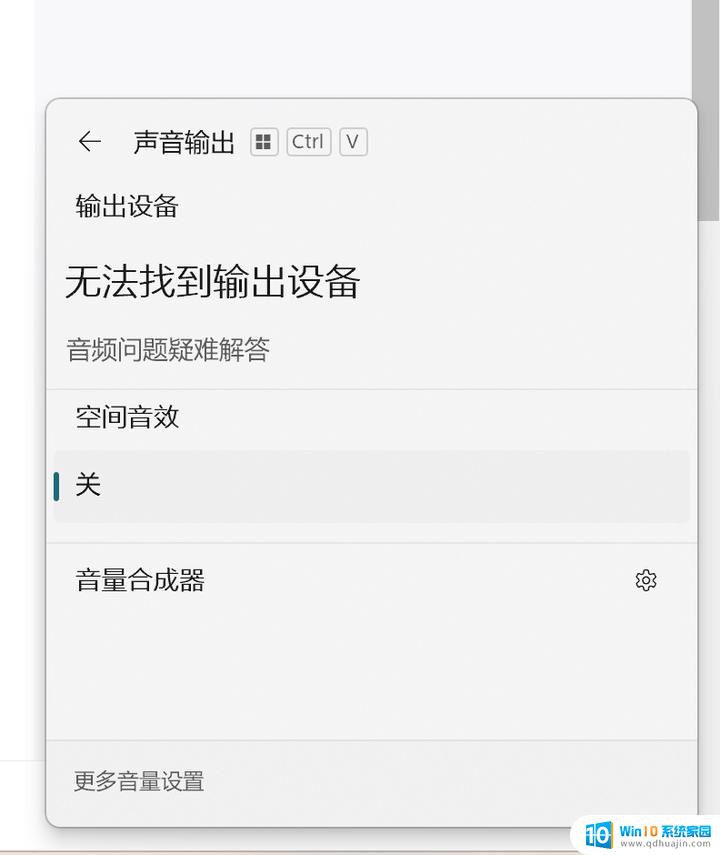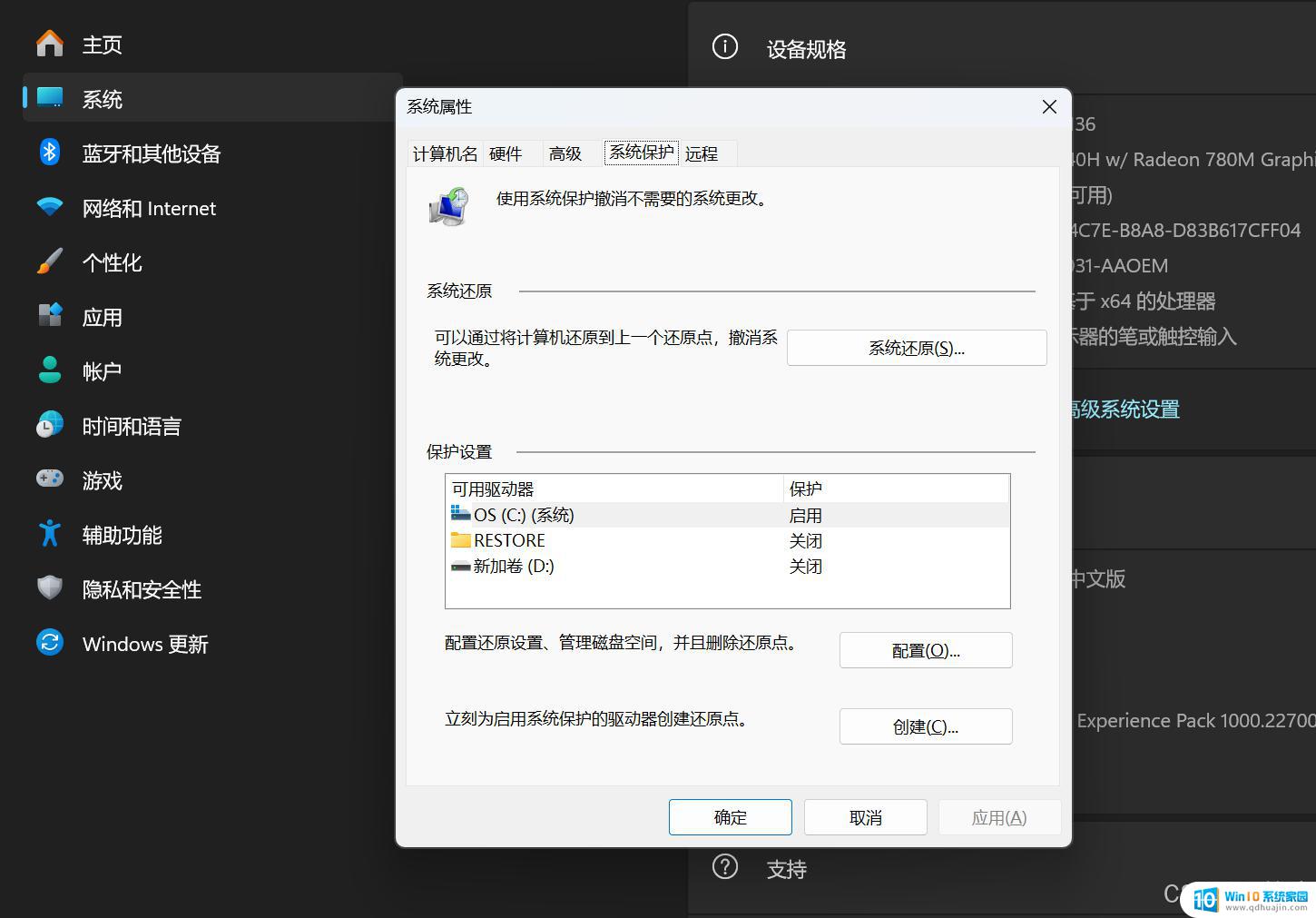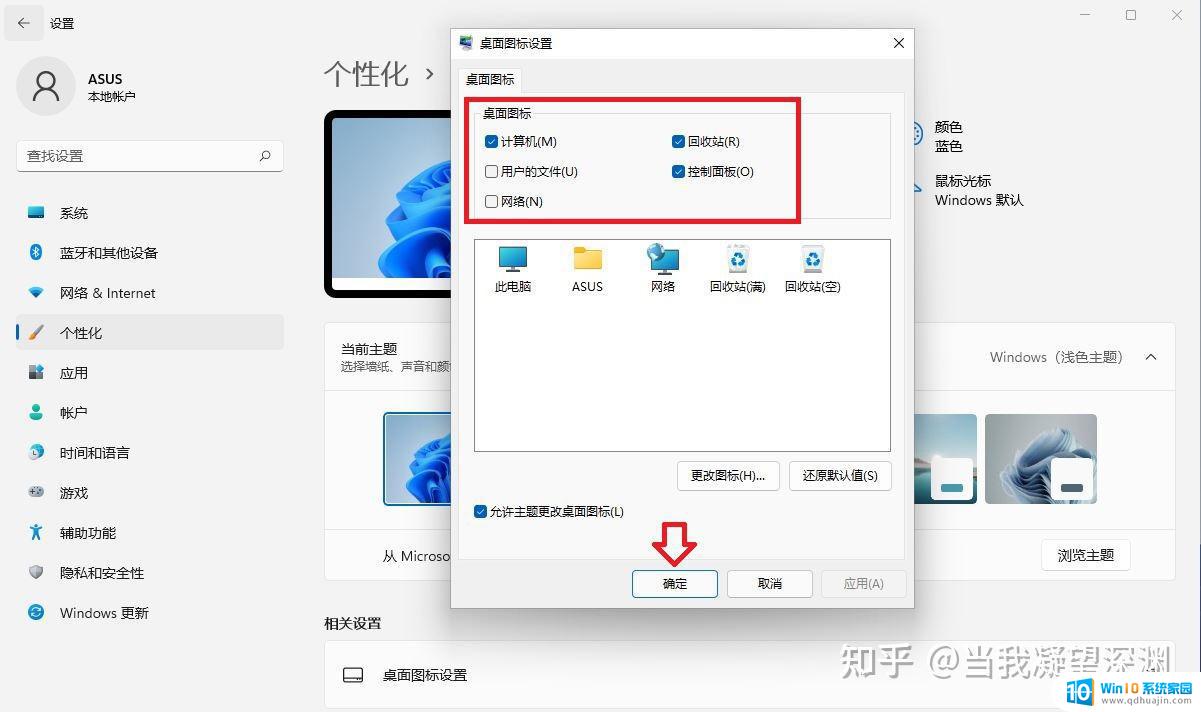win11任务栏图标空白怎么办 电脑任务栏空白不显示应用图标怎么解决
Win11任务栏图标空白的问题可能会让用户感到困惑和烦恼,因为无法显示应用程序图标可能会影响到用户的正常使用体验,在面对这种情况时,用户可以尝试一些简单的解决方法来解决这个问题,以确保任务栏上的图标能够正常显示并且方便快捷地访问所需的应用程序。接下来我们将介绍一些解决Win11任务栏图标空白的方法,帮助用户快速解决这一问题。
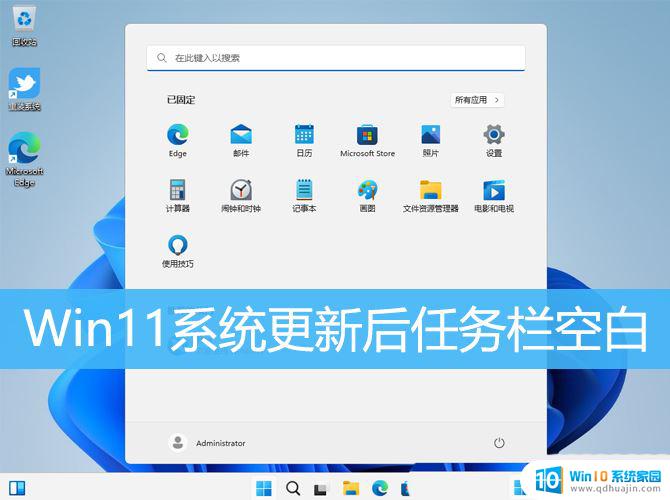
1、【 右键】点击桌面空白处,在打开的菜单项中,选择【 新建文本文档】;
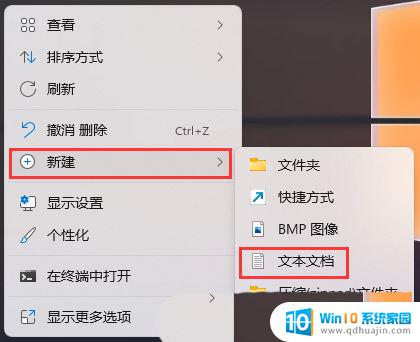
2、新建文本文档窗口,输入以下内容:
@echo offtaskkill /f /im explorer.exeCD /d %userprofile%AppDataLocalDEL IconCache.db /astart explorer.execho 执行完成
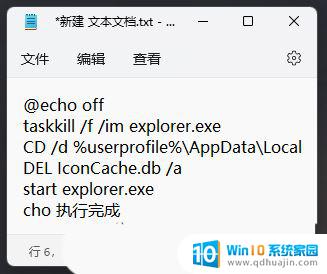
3、内容输入完成后,点击新建文本文档【 右上角的关闭】,然后在弹出的窗口中,点击【 保存】;

4、点击该文本文档,按【 F2】键,可以快速重命名,将文件格式改为【 .bat】,再按【 回车确定】;

5、最后,【 右键】点击该文件,在打开的菜单项中,选择【 以管理员身份运行】;
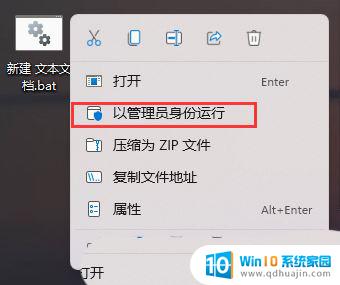
1、按【 Ctrl + Alt + Del】组合键后,调出锁定界面,然后点击【 任务管理器】;

2、任务管理器窗口,找到名称为【 Windows 资源管理器】的进程;
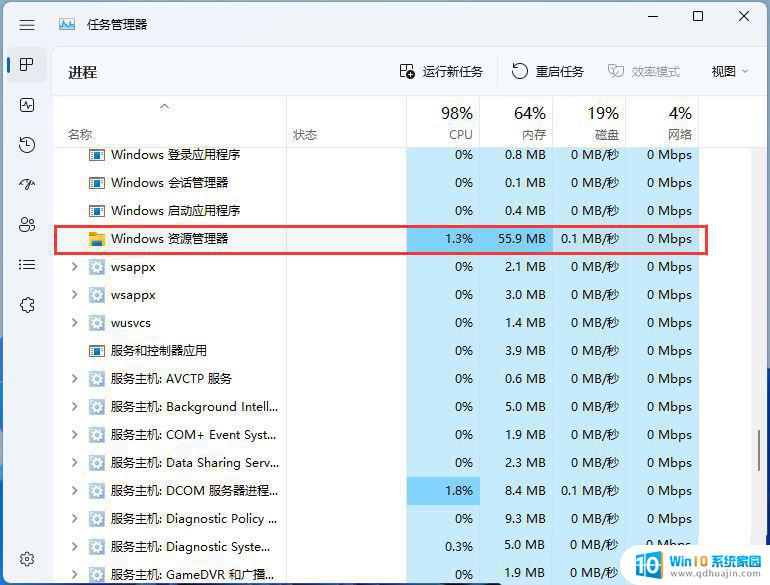
3、选择【 Windows 资源管理器】进程后,再点击右上方的【 重启任务】,即可重启Windows 资源管理器,这其实是Windows 资源管理器进程explorer.exe结束后,又重新启动的过程;
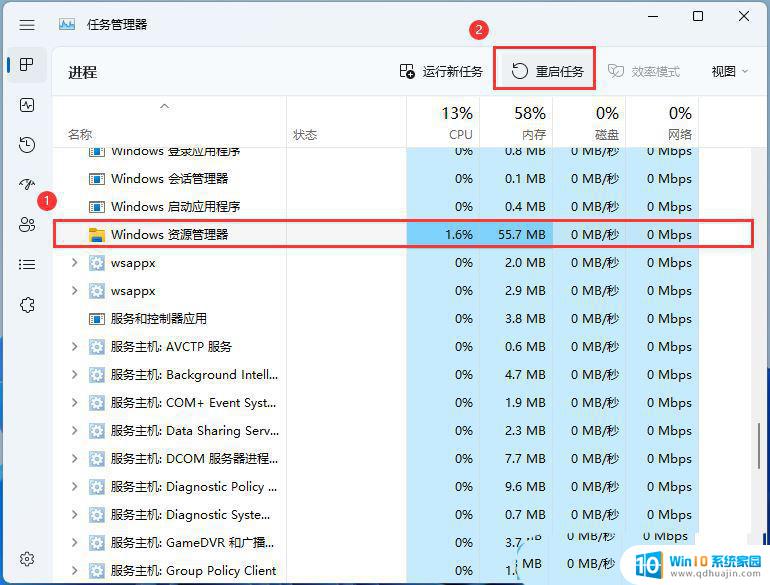
4、如果不小心结束了Windows 资源管理器进程,也可以在任务管理器窗口,点击右上方的【 运行新任务】;
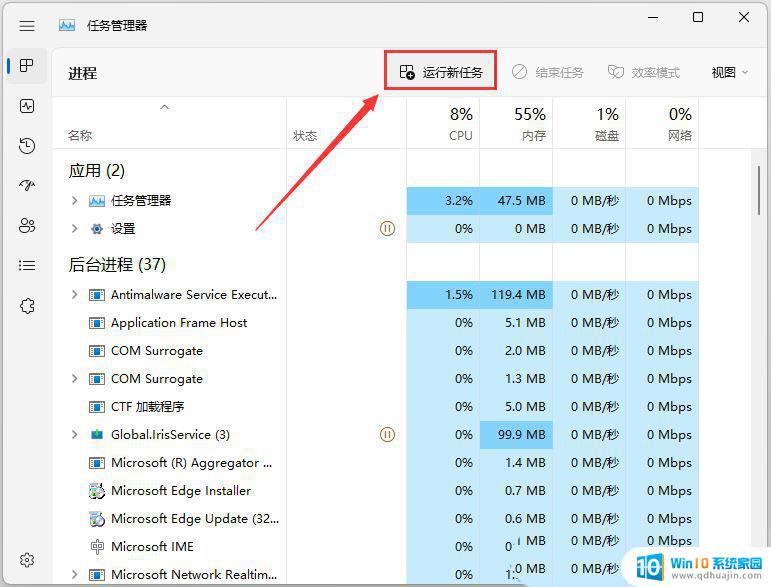
5、新建任务窗口,输入【 explorer.exe】命令,按【 确定或回车】,即可重新启动Windows 资源管理器(建议勾选以系统管理权限创建此任务);
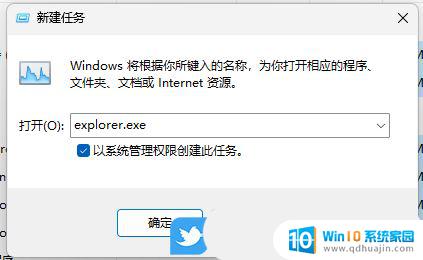
只要在开机时强制关闭电脑,连续操作3次,Win11会自动引导至高级启动
1、点击【 疑难解答(重置你的电脑或查看高级选项)】;
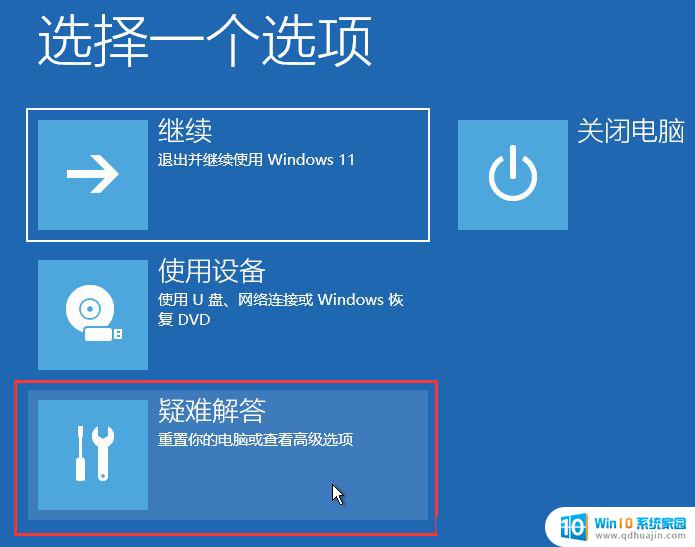
2、点击【 高级选项】;

3、高级选项下,点击【 卸载更新(从 Windows 中移除最近安装的质量更新或功能更新)】;
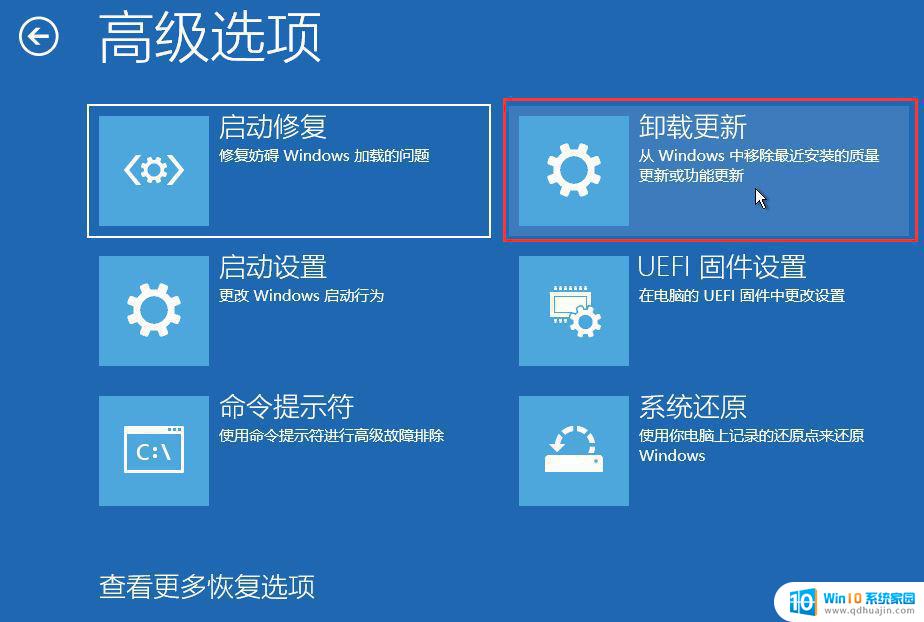
4、选择一个选项,分别有【 卸载最新的质量更新(一般是修复BUG、优化方面的小更新)】和【 卸载最新的功能更新(版本更新)】;

卸载最新的质量更新或卸载最新的功能更新后,我们就可以修复因为更新而导致的各种进不去系统问题。
win11升级以后TranslucentTB任务栏透明效果失效怎么办?
win11任务栏怎么设置? 一文解决调整任务栏位置对齐方式等问题
win11任务栏图标怎么双排显示? win11任务栏小图标显示2排的设置技巧
以上就是win11任务栏图标空白怎么办的全部内容,如果有遇到这种情况,那么你就可以根据小编的操作来进行解决,非常的简单快速,一步到位。