wifi加密怎么设置 wifi加密方式设置教程
更新时间:2024-04-18 12:54:16作者:yang
随着无线网络的普及,保护网络安全变得尤为重要,在设置wifi时,选择合适的加密方式是防止网络被未经授权访问的关键。常见的wifi加密方式包括WEP、WPA和WPA2等,通过设置密码和加密方式,可以有效保护网络不被黑客入侵。下面我们来分享一些关于wifi加密设置的教程,帮助大家更好地保护个人隐私和网络安全。
方法如下:
1. 首先在路由器管理界面中,切换至无线设置选项。然后选择无线加密,再从安全模式下选择“WPA2-PSK”加密方式,密码设置复杂一点,最好是字母加数字这样。
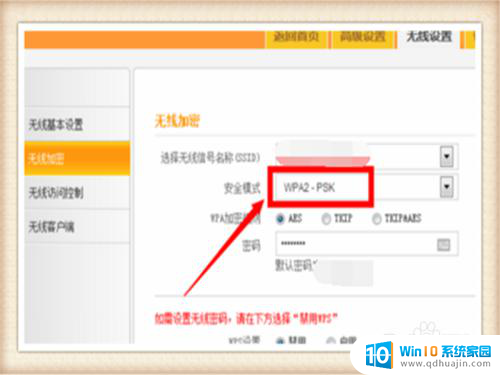
2. 然后切换至“无线网络”,再点击“无线基本设置”,然后将“广播SSID 关闭”勾选
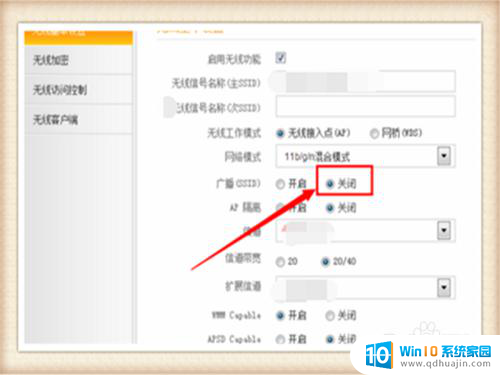
3. 切换到无线加密选项,勾选“启用 WPS设置”,再把下面的wps设置模式选择PIN模式
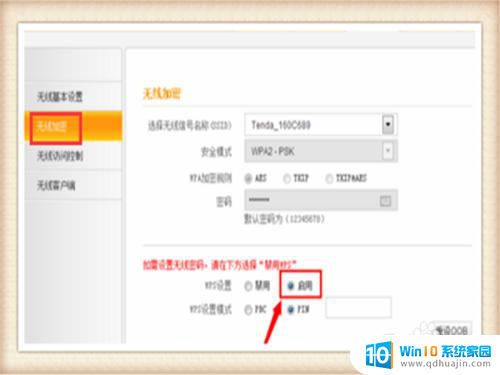
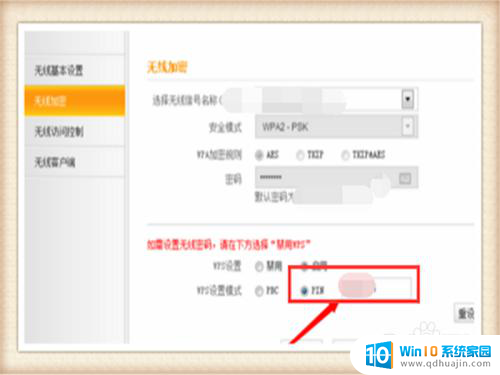
4. 最后在使用WiFi万能钥匙链接自己创建的热点的时候,将取消分享热点勾选上。打开WiFi万能钥匙,点击页面的更多,然后选择应用设置,将自动分享已连接的热点后面勾选上
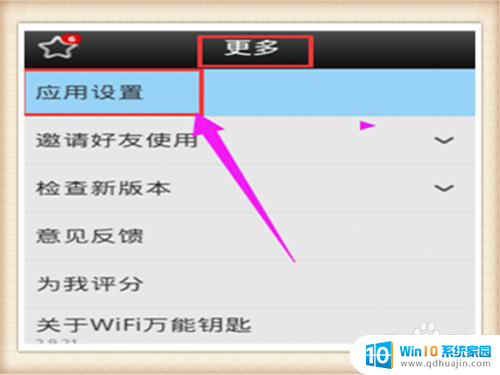
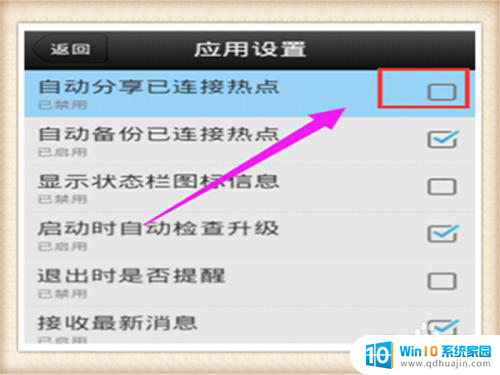
以上就是WiFi加密设置的全部内容,如果还有不懂的用户,可以根据小编的方法来操作,希望能够帮助到大家。





