无线网卡在台式电脑上怎么用 如何安装无线网卡在台式机上
无线网卡在台式电脑上怎么用,随着网络技术的发展,无线网卡已经成为我们日常使用电脑的必需品之一。无线网卡可以让电脑无需通过网线就能连接到网络,并且在移动时也会更加方便。然而对于一些没有自带无线网卡的台式电脑,用户就需要手动安装一个无线网卡。下面我们就来探讨一下如何在台式电脑上安装无线网卡。
如何安装无线网卡在台式机上
方法如下:
1.我们将USB无线网卡,插入台式电脑的任一USB接口中。

2.电脑检测到USB无线网卡后,就会自动检测USB无线网卡驱动。
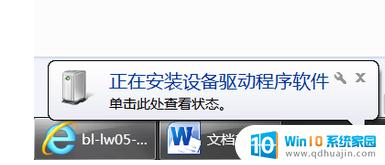
3.等待安装成功。
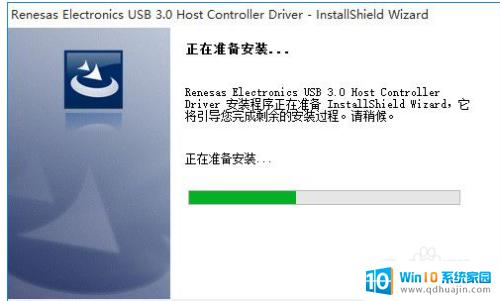
4.打开“设备盆瞧管理器”,来检诸怕查此网卡安装情况。没有黄色感叹号表示安装成功。
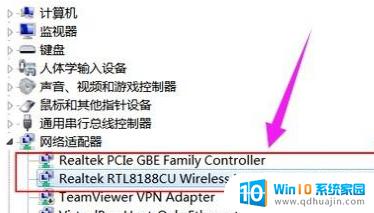
5.网卡驱动安装完毕后,我们用鼠标右击屏幕右下角的网络连接图标。选择“打开网络和共享中心”。
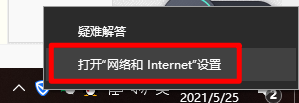
6.在打开的“打开网络和共享中心”页面中,点击左上角的“更改适配器设置”。
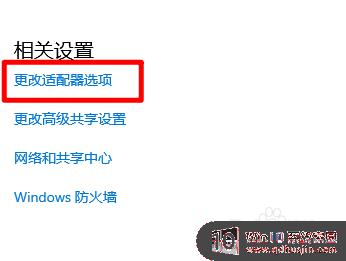
7.在打开的“网络连接”窗口中,右击刚刚安装粒激袭的无线。选择“连接/断开”命令。
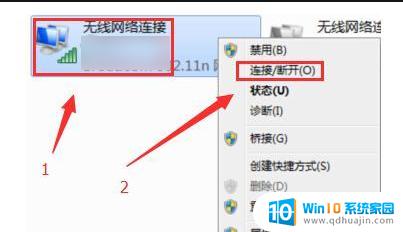
8.弹出无线连接列表,选择我们需要连接的无线网络。

9.输入正确的无线连接密码后点击确定。
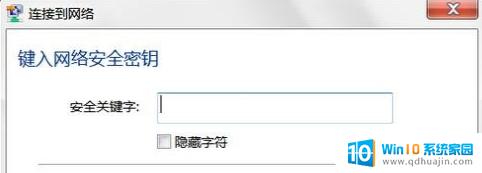
10.可以看到无线网络已经连接成功了。
 1
11.重新打开“打开网络和共享中心”,就可以看到电脑已经有无线网络连接了。
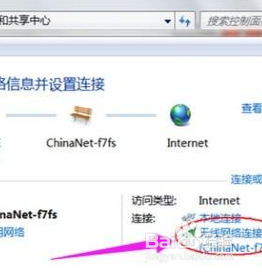
安装无线网卡对于台式电脑来说并不是件难事,只需要注意选购适合自己电脑型号的网卡,正确插入到电脑插槽中即可。安装好无线网卡之后,我们也要注意调整一些网络设置以确保无线网络连接的质量稳定性。通过这样一些简单的步骤,我们就能让台式电脑也具备无线上网的能力了。





