笔记本接外接显示屏怎么关闭笔记本屏幕 如何让笔记本连接显示器后关闭笔记本屏幕
更新时间:2023-05-19 12:52:43作者:jiang
笔记本接外接显示屏怎么关闭笔记本屏幕,伴随着科技的不断发展,笔记本电脑已经成为我们日常生活中必不可少的工具之一。而在使用笔记本电脑的过程中,可能会遇到需要将笔记本接到外接显示屏的情况。但有时候我们并不需要同时使用笔记本屏幕和外接显示器,甚至希望能够将笔记本屏幕关闭,专注于外接显示器的使用。那么如何让笔记本连接显示器后关闭笔记本屏幕呢?
如何让笔记本连接显示器后关闭笔记本屏幕
操作方法:
1.打开【设置】,如图所示。
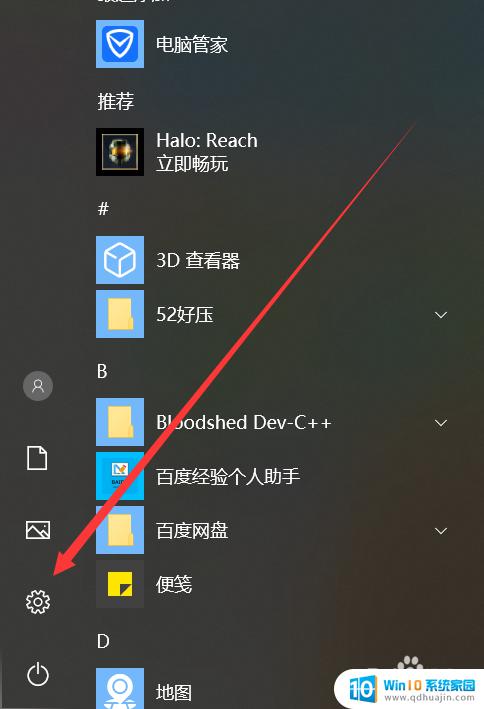
2.输入【控制面板】,如图所示。
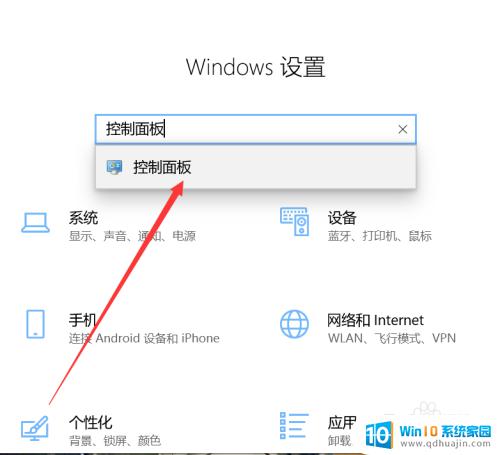
3.进入【Windows 移动中心】,如图所示。
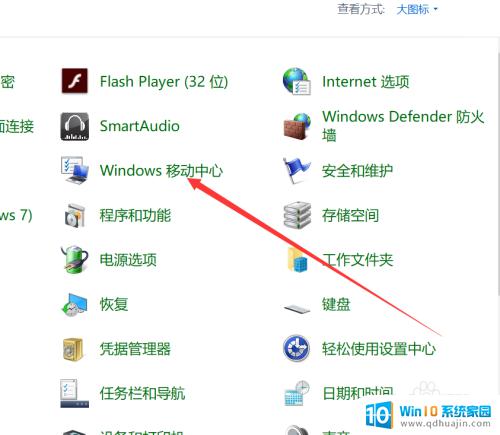
4.点击【连接显示器】,如图所示。
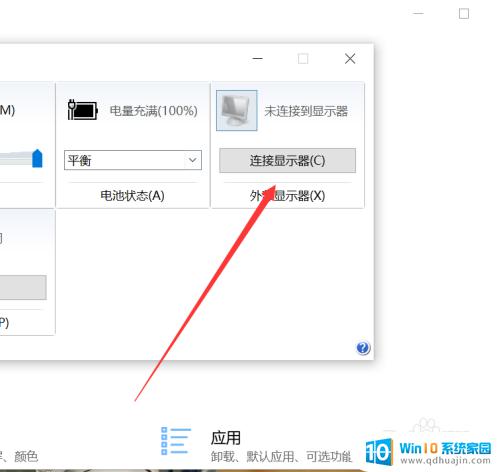
5.选择【仅第二屏幕】即可,如图所示。
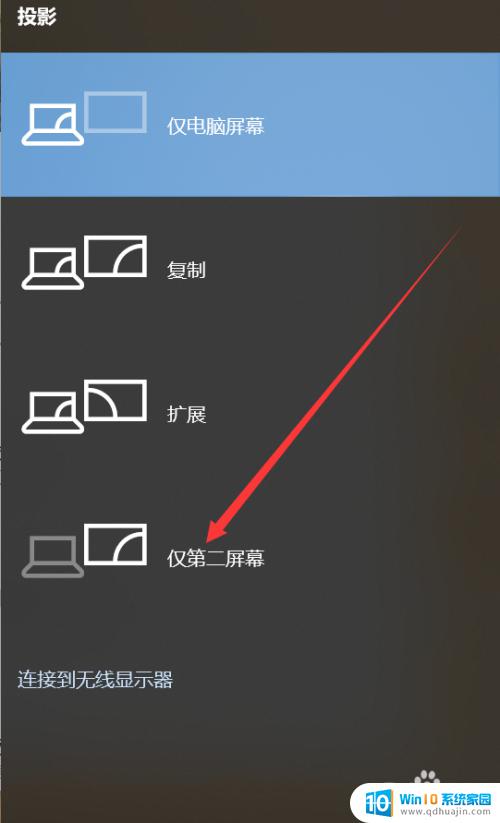
在连接笔记本电脑和外接显示器时,有时候需要关闭笔记本屏幕来节省能源或创造更好的工作环境。这是可以通过一些简单的步骤来实现的,无论你使用的是 Windows 还是 macOS。只要按照上述方法,你的笔记本电脑屏幕就可以被关闭,并且所有的工作都可以在外接显示器上完成。





