钉钉取消开机启动 如何禁用钉钉的开机自动启动
更新时间:2023-11-24 12:51:54作者:xiaoliu
随着现代科技的发展,许多办公软件也纷纷应运而生,其中钉钉作为一款备受欢迎的企业级沟通工具,为我们的工作带来了极大的便利,对于一些用户来说,每次开机钉钉自动启动的功能可能会带来一些困扰。如何禁用钉钉的开机自动启动呢?本文将为大家详细介绍钉钉取消开机启动的方法,让我们一起来了解一下吧。
方法如下:
1.首先,打开电脑,在桌面上双击钉钉办公软件的图标。
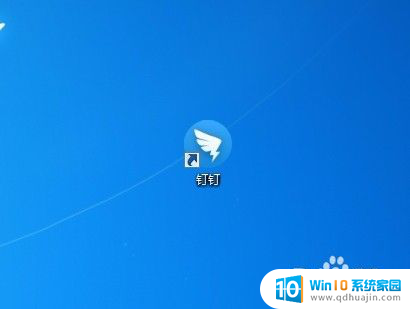
2.打开的同时我们应该拿出手机因为我授权的是用手机版钉钉登陆。
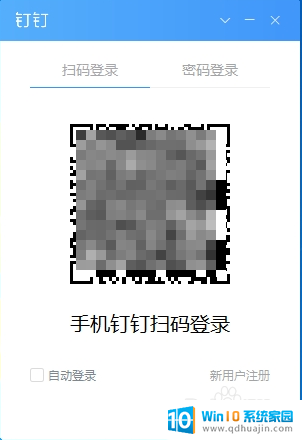
3.登陆之后直接将鼠标移动到钉钉电脑端的右上角,有个倒着的三角形点击即可。
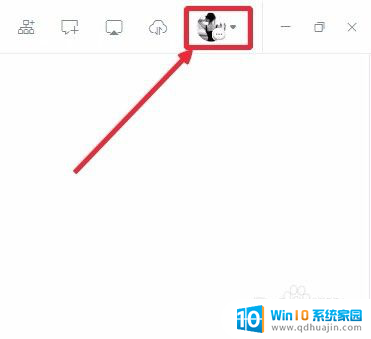
4.打开下拉菜单之后,点击系统设置。
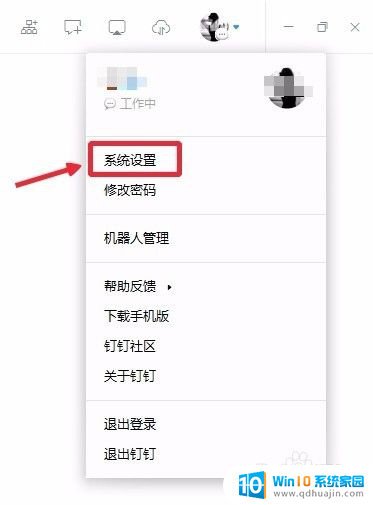
5.直接鼠标向下移动你会看到开机自动启动按钮,这时候我们可以明显的看到是启动状态。
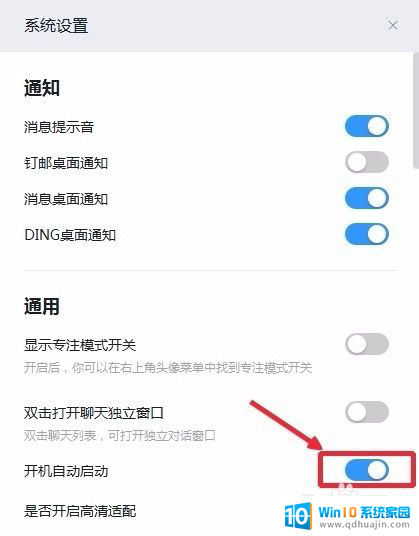
6.轻轻的点击关闭开机自动启动按钮。
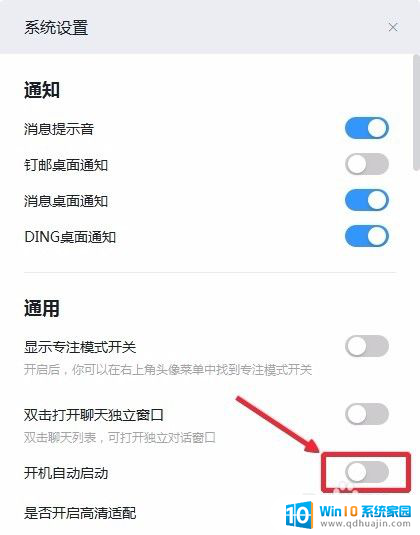
7.按照上述步骤操作保存之后,我们再次启动计算机的时候就会发现钉钉电脑端就不会开机自动启动了。
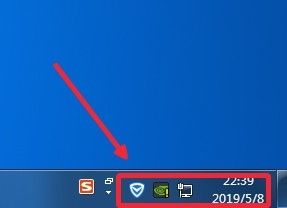
以上就是钉钉取消开机启动的全部内容,如果您遇到这种情况,可以按照以上方法解决,希望这些方法对您有所帮助。





