新宽带怎么连接电脑 电脑如何设置新的上网宽带连接步骤
更新时间:2023-08-26 12:51:56作者:jiang
新宽带怎么连接电脑,随着科技的不断发展和普及,宽带已经成为了我们生活中必不可少的一部分,在享受高速网络带来便利的同时,许多人可能会遇到新宽带连接电脑的问题,以及如何设置新的上网宽带连接步骤的困惑。本文将为大家详细介绍如何连接电脑到新的宽带,并提供简单易懂的设置步骤。通过本文的指导,相信大家能够轻松完成宽带连接和设置,享受畅快的上网体验。
步骤如下:
1.连上网线后,打开电脑的控制面板。如果不知到怎么打开控制面板,右键点击我的电脑,然后点击属性
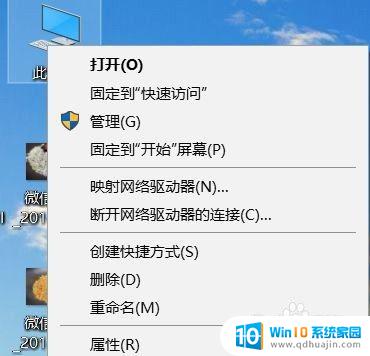
2.在属性界面的左上角找到控制面板主页,点击它就可以打开控制面板了
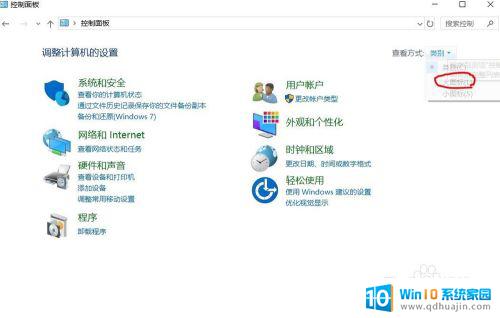
3.点击右边的查看方式,把查看方式改为大图标
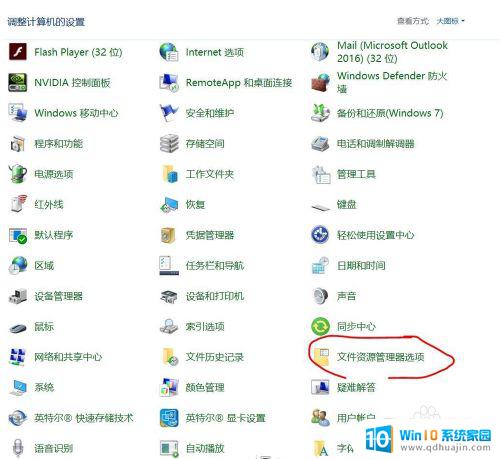
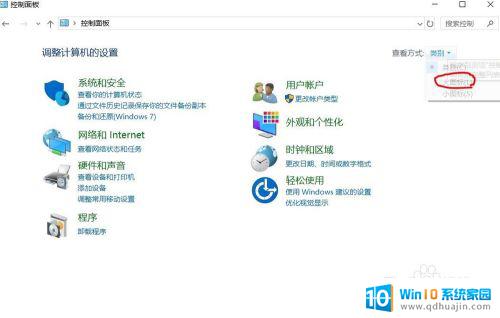
4.在大图标的查看方式中找到 网络共享中心 ,是网络共享中心。然后点开它
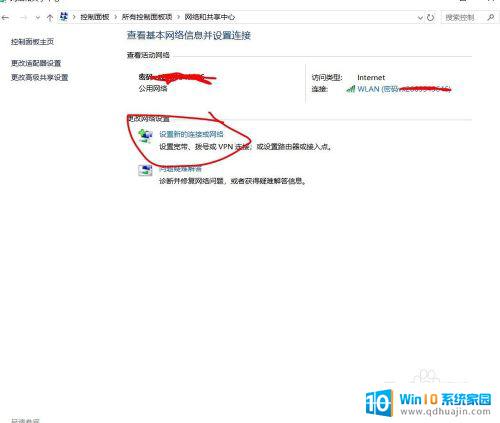
5.找到设置新的连接或网络,点击设置新的连接或网络,弹出窗口
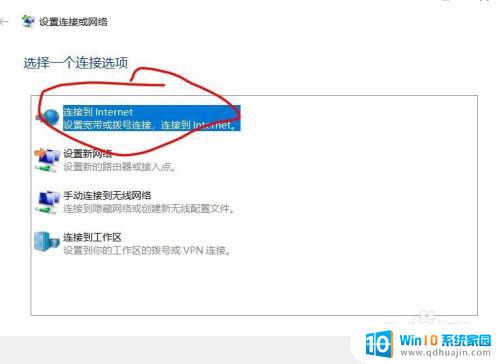
6.点击第一个连接到Internet,点击否,创建新连接,然后下一步
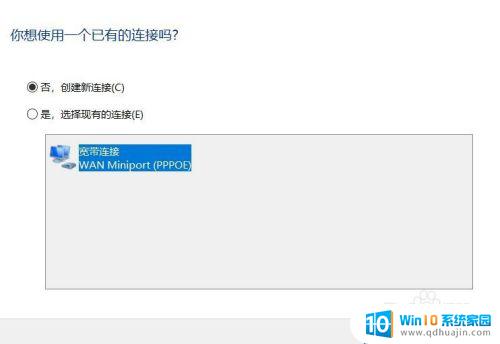
7.然后选择第一个设置宽带上网,接着输入用户名和密码。然后再点击连接,你就可以上网拉
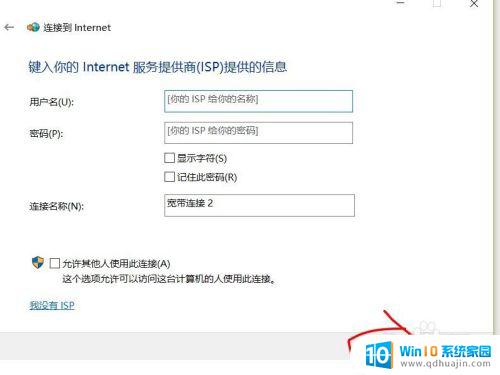
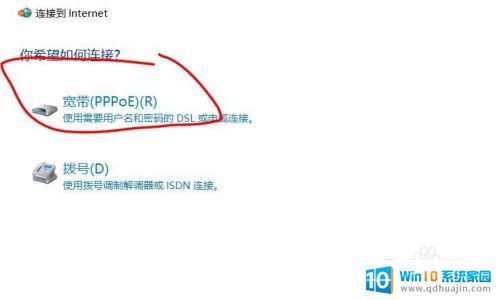
以上就是新宽带怎么连接电脑的全部内容,如果您遇到相同问题,可以参考本文中介绍的步骤进行修复,希望这篇文章对您有所帮助。





