微信电脑怎么添加好友 电脑微信如何搜索并添加好友
更新时间:2023-05-08 12:50:57作者:jiang
微信电脑怎么添加好友,随着移动互联网和智能设备的普及,微信已经成为了我们日常生活中不可或缺的通信工具。对于电脑用户来说,为了方便在电脑上操作微信,他们通常会下载安装微信电脑版。然而有些人却不知道如何在电脑上添加好友,这就给他们的微信使用带来了很大的不便。那么如何在电脑上添加微信好友呢?下面我们就来一起了解一下。
电脑微信如何搜索并添加好友

一、打开微信界面后,在左侧会有一栏相关的操作功能图标。如图所示:
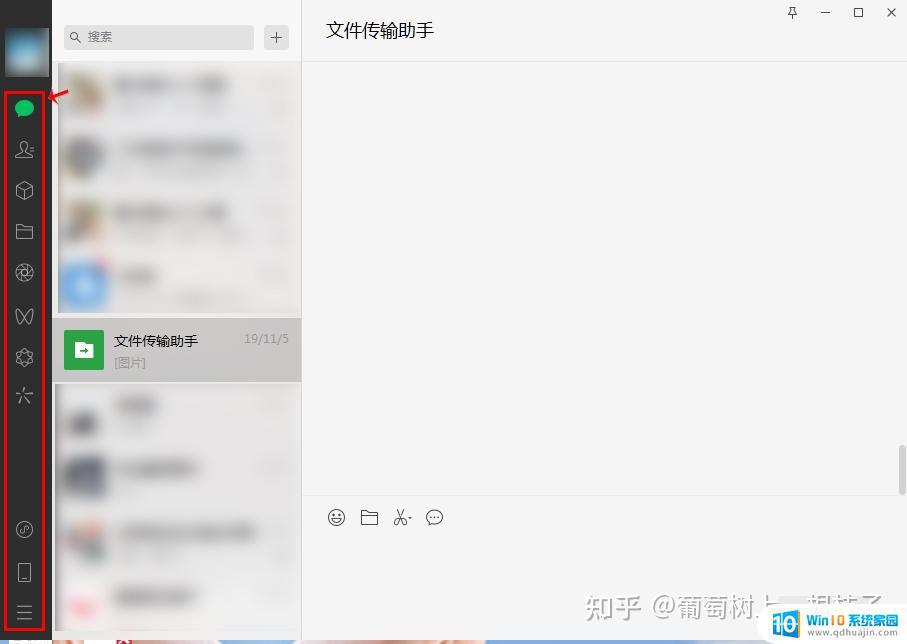
二、点击左侧第二个图标,进入到通讯录界面,点击左上边的“添加朋”友图标。如图所示:
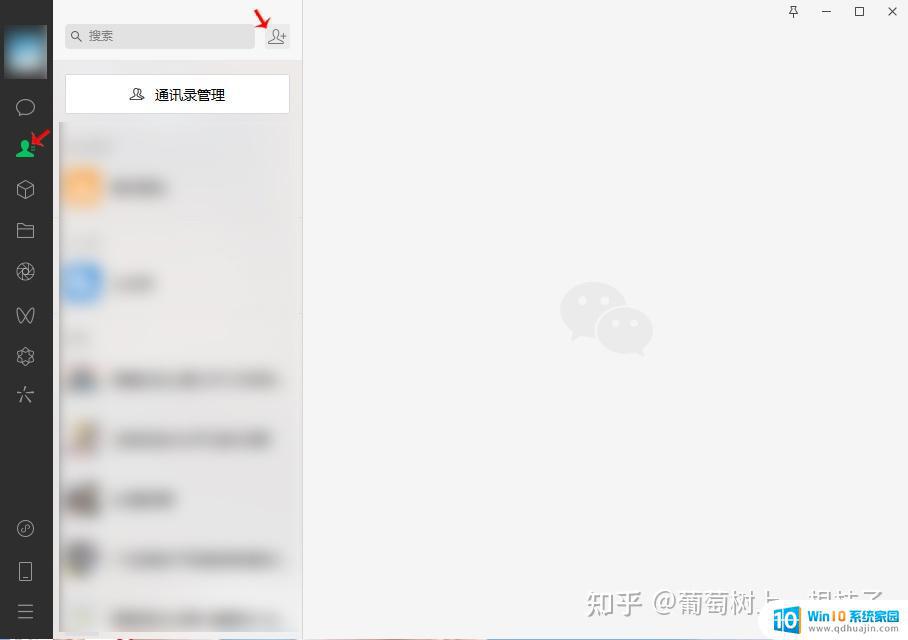
三、在搜索框里面,输入要添加好友的手机号或微信号。如图所示:
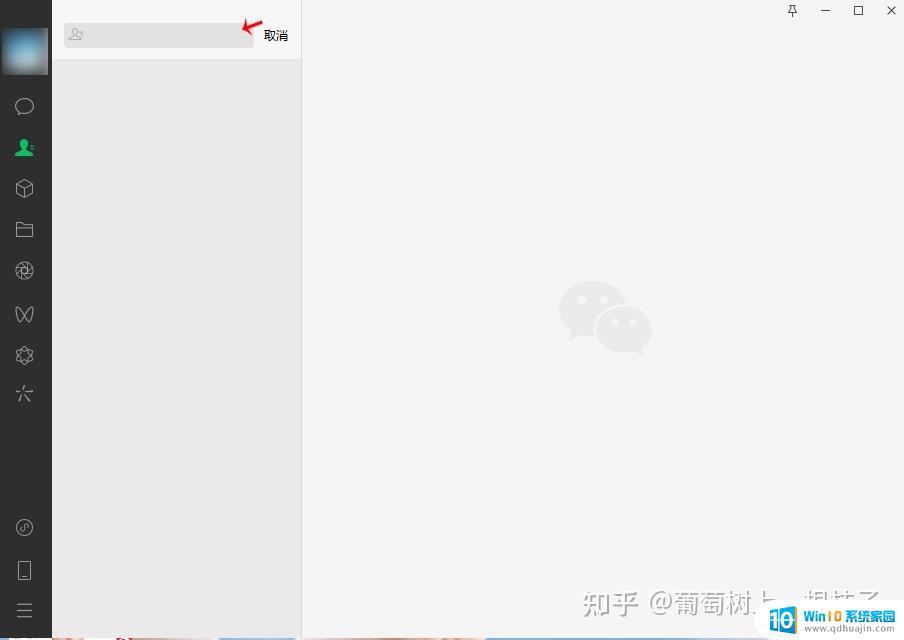
四、点击“搜索”后,就会自动弹出好友的一些基本信息。点击右下角的“加为朋友”图标。如图所示:
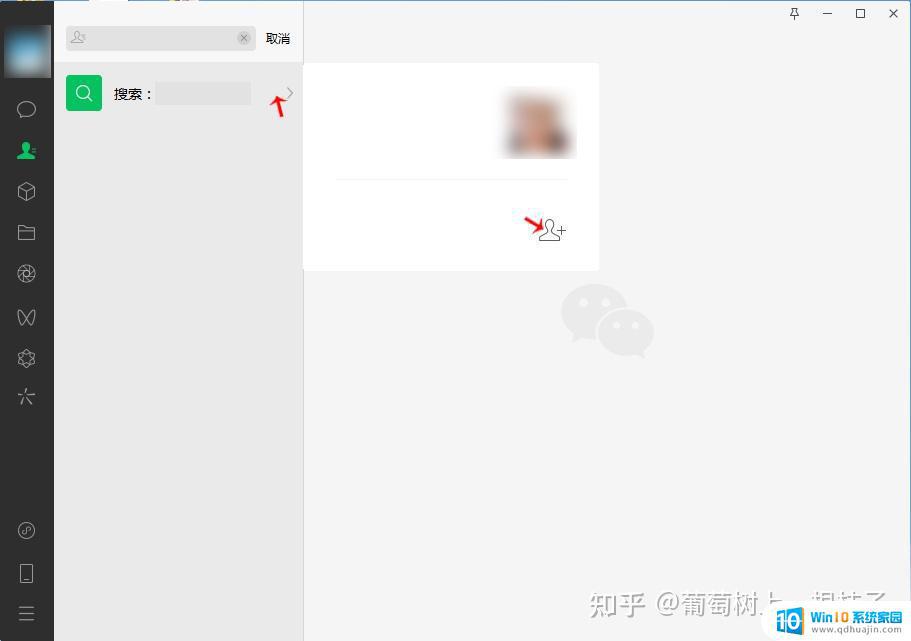
五、就会弹出一个“申请添加朋友”的选项界面,可以按自己的个人习惯备注好即可。点击“确实”等待对方通过即可。如图所示:
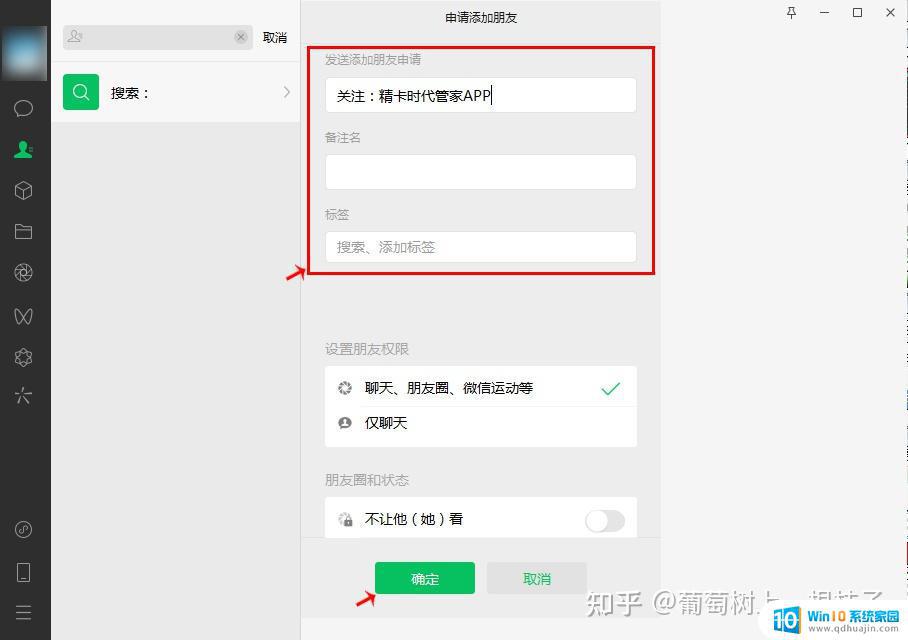
微信电脑版的添加好友功能和手机版十分相似,用户可以通过搜索关键字、扫码等方式来添加新的好友。如果你希望在电脑上使用微信的完整功能,添加好友是必不可少的一步。希望这篇文章对大家能够提供帮助,让大家更加方便地使用微信电脑版。





