电脑怎么输入拼音字母 电脑输入拼音符号带音标的方法
更新时间:2023-10-11 12:49:25作者:xiaoliu
电脑怎么输入拼音字母,在现代社会中电脑已经成为人们生活中不可或缺的工具之一,随着科技的不断进步,我们可以通过电脑来完成各种任务,包括输入文字。对于一些需要输入拼音字母和带音标的文本的人来说,可能会遇到一些困扰。如何在电脑上输入拼音字母和带音标的符号呢?本文将为大家介绍一些方法,帮助大家轻松解决这个问题。无论是学习拼音还是需要输入带音标的文本,这些方法都会对大家有所帮助。让我们一起来探索吧!
具体方法:
1.首先在电脑上新建一个演示文档。
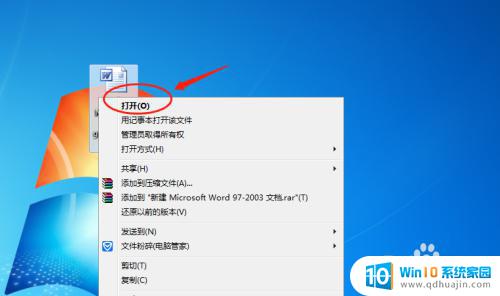
2.然后进入文档主界面设置为输入状态。
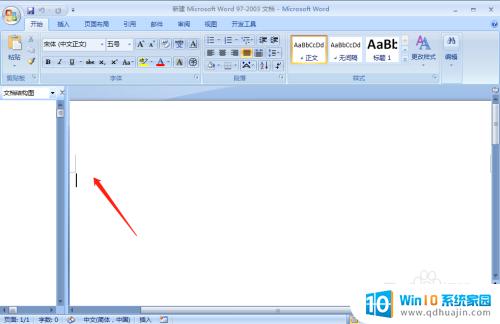
3.打开电脑的搜狗输入法。
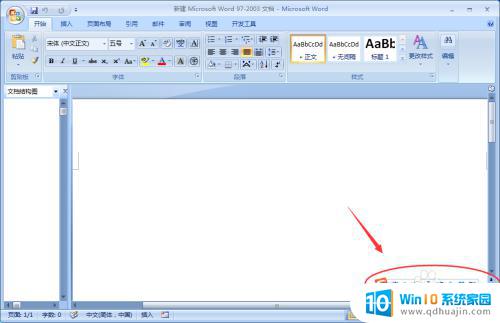
4.点击鼠标右键展开菜单,并选择软键盘>拼音字母。
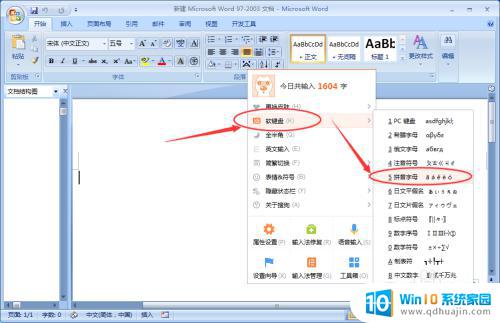
5.打开拼音字母的软件盘之后可以看到带音标的拼音符号。
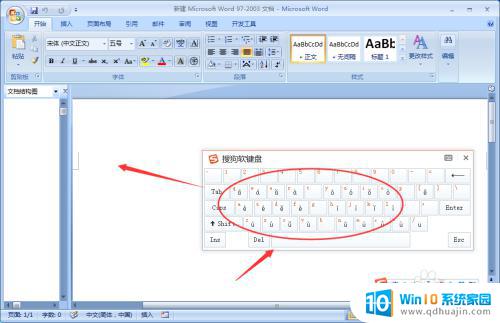
6.直接点击软键盘的对应位置就可以输入带音标符号。
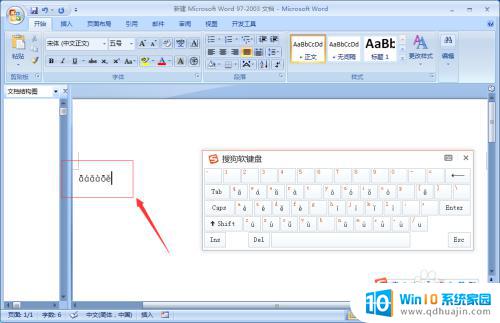
7.最后退出之前关闭软键盘恢复默认键盘。
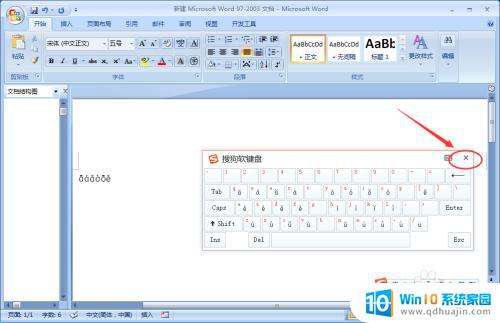
以上是电脑输入拼音字母的全部内容,若您遇到此类问题,可尝试使用本文提供的方法解决,希望对您有所帮助。





