电脑dns服务器未响应怎么解决 电脑提示DNS服务器未响应怎么排除
电脑dns服务器未响应怎么解决,当我们使用电脑进行网络浏览时,有时候会出现DNS服务器未响应的提示,导致我们无法正常上网。这是因为我们的电脑无法找到匹配的IP地址来连接网络,而DNS服务器又是负责解析域名与IP地址对应关系的重要组成部分。那么我们该如何解决这个问题呢?接下来将为大家介绍一些常见的排除方法。
电脑提示DNS服务器未响应怎么排除
具体方法:
1.点击开始按钮,开始菜单找到Windows系统文件夹,如下图所示
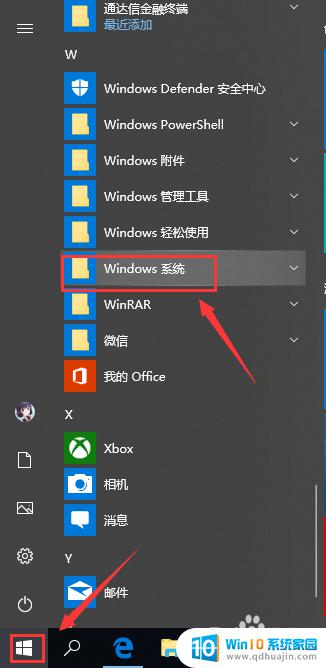
2.打开Windows系统,找到命令提示符。右键单击命令提示符选择更多,以管理员身份运行,如下图所示
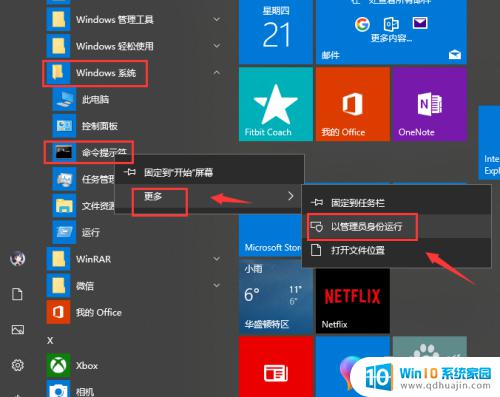
3.进入命令提示符,输入netsh int ip reset回车,重置端口,如下图所示
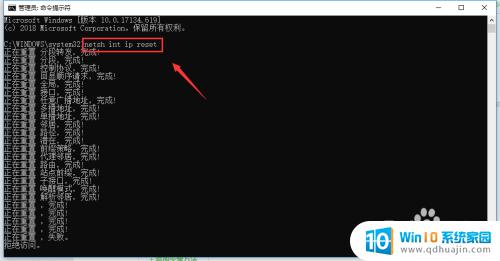
4.继续输入ipconfig /flushdns回车,刷新dns服务器。然后重启电脑,如下图所示
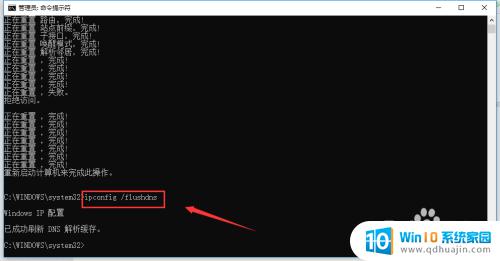
5.如果不能恢复,接下来win+R 调出运行,如下图所示

6.运行中输入ncpa.cpl回车,如下图所示
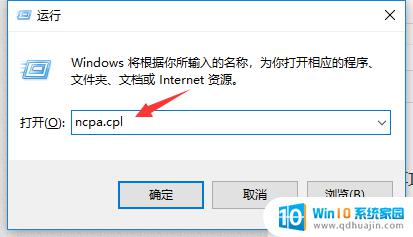
7.右键单击网络连接选择属性,如下图所示
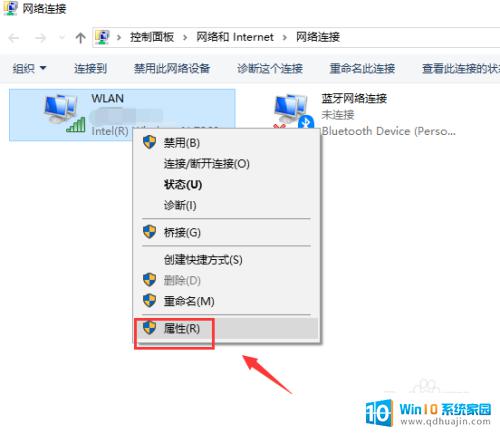
8.属性界面选择Internet协议ipv4,点击属性按钮,如下图所示
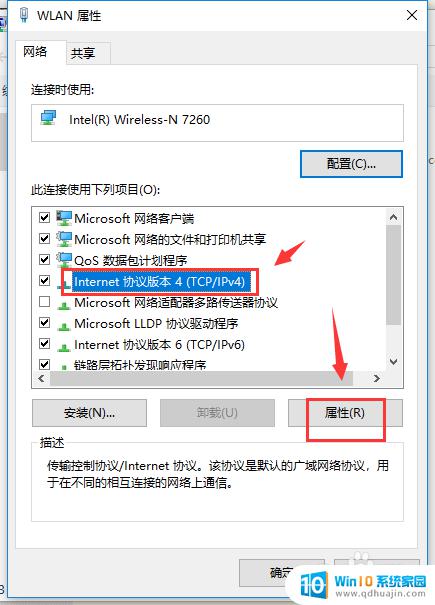
9.属性界面勾选使用下列dns服务器地址,输入首选DNS服务器114.114.114.114,备用DNS服务器设为114.114.114.115,点击确定即可,重启电脑就可以正常了,如下图所示
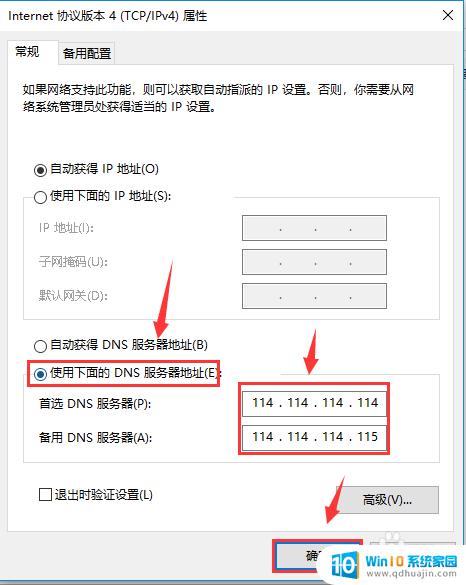
综上所述,当电脑提示DNS服务器未响应时,我们可以尝试通过一些简单的方式来解决这个问题。例如,检查网络连接、重启路由器、更改DNS服务器地址等等。如果问题仍然存在,我们可以寻求专业IT技术人员的帮助,以确保网络连接的稳定性,提高我们的上网体验。





