键盘大写字母锁定键是哪个键 电脑键盘Caps Lock大写锁定键如何使用教程
键盘上的大写字母锁定键是我们在使用电脑键盘时经常遇到的一个按键,它的作用是将键盘上的字母键切换到大写模式,这个按键通常被称为Caps Lock(大写锁定键),它的位置在键盘左侧靠近Shift键的位置。当我们按下Caps Lock键后,键盘上的字母键就会切换到大写模式,而不再是小写字母。这对于需要频繁切换大小写的情况,可以提高我们的打字效率。不过在使用大写锁定键时,我们也需要注意一些问题,比如在密码输入过程中避免开启大写锁定键,以免造成输入错误。正确使用和掌握大写锁定键是我们在使用电脑键盘时必须要学会的一项基本操作。下面将为大家介绍如何正确地使用电脑键盘上的Caps Lock大写锁定键。
具体步骤:
1.电脑键盘Caps Lock大写锁定键,在键盘的如图位置

2.按下电脑键盘Caps Lock大写锁定键,如果右上方中间的灯亮起。证明这个键已经开启大写模式,灭灯是小写模式

3.当然Caps Lock在开启的时候必须要按,如果关闭我们可以在电脑中设置成Shift。

4.具体操作就是,首先打开控制面板
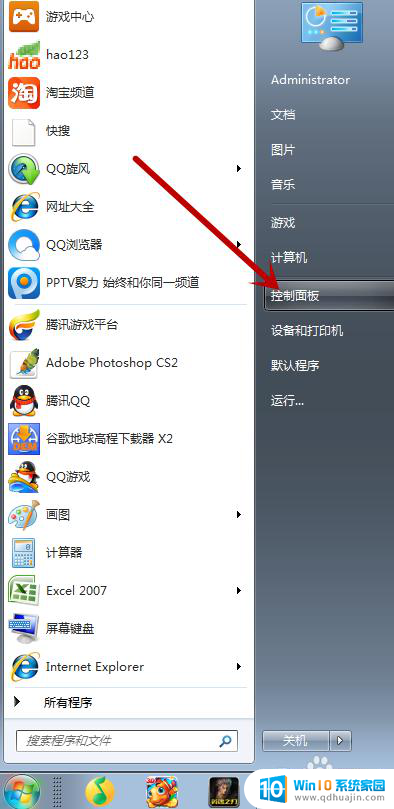
5.之后点击“时钟、语言和区域”
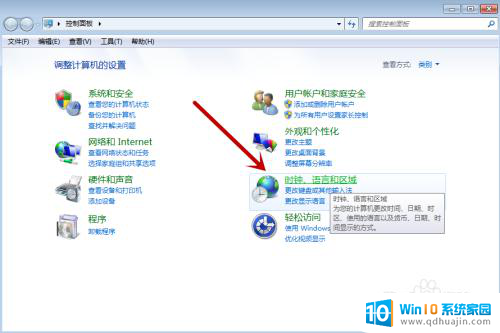
6.点击“区域和语言”
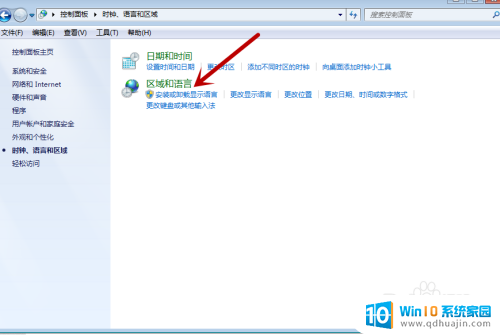
7.点击“键盘和语言”之后点击“更改键盘”
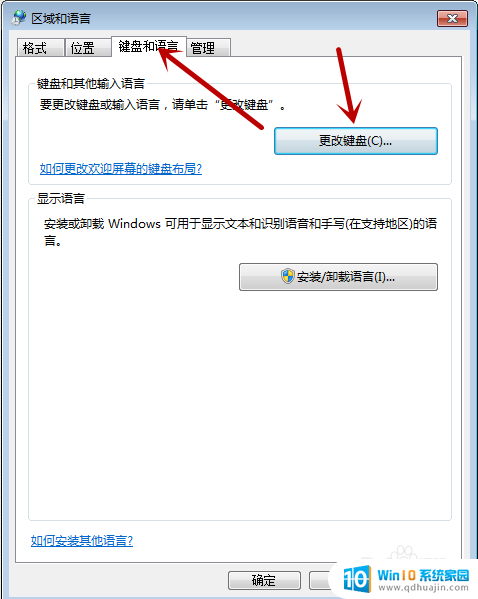
8.最后选择“高级键设置”→在要关闭Caps Lock中,选择Caps Lock或Shift即可。
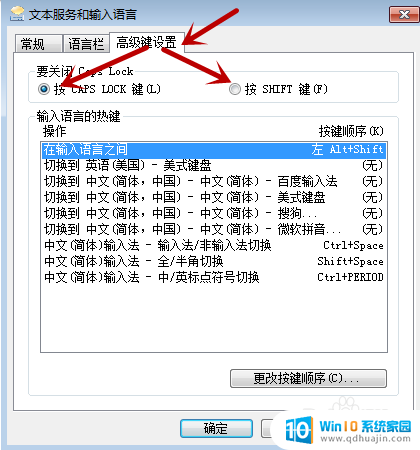
以上就是键盘大写字母锁定键是哪个键的全部内容,有遇到这种情况的用户可以按照小编的方法来解决,希望能够帮助到大家。





