同一路由器下两台电脑共享打印机 同一路由器下的电脑打印机共享设置方法
更新时间:2024-03-10 12:48:51作者:jiang
在现代家庭和办公室中,共享打印机成为了一个必不可少的工具,在同一路由器下设置两台电脑共享打印机,可以让多台设备方便快捷地使用同一台打印机。下面将介绍在同一路由器下的电脑打印机共享设置方法,让您轻松实现打印机资源的共享。
步骤如下:
1首先进入网络设置,打开“网络和共享中心”,点击“更改高级共享设置”。 2其次选择“启用网络发现”和“启用文件和打印机共享”。
2其次选择“启用网络发现”和“启用文件和打印机共享”。 3然后关闭密码保护共享点击保存更改。
3然后关闭密码保护共享点击保存更改。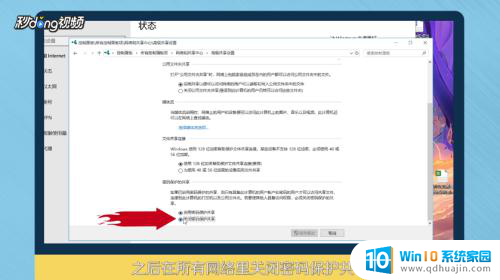 4最后另一台电脑在开始菜单进入,打开“设备”选项。点击“打印机和扫描仪”后搜索并添加设备即可。
4最后另一台电脑在开始菜单进入,打开“设备”选项。点击“打印机和扫描仪”后搜索并添加设备即可。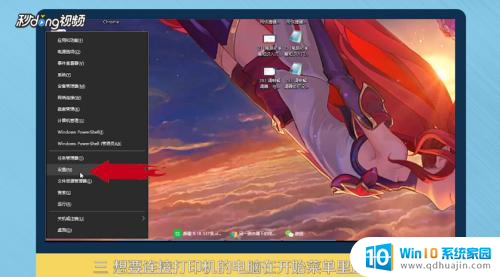 5总结如图。
5总结如图。
以上就是同一路由器下两台电脑共享打印机的全部内容,有遇到这种情况的用户可以按照小编的方法来进行解决,希望能够帮助到大家。





