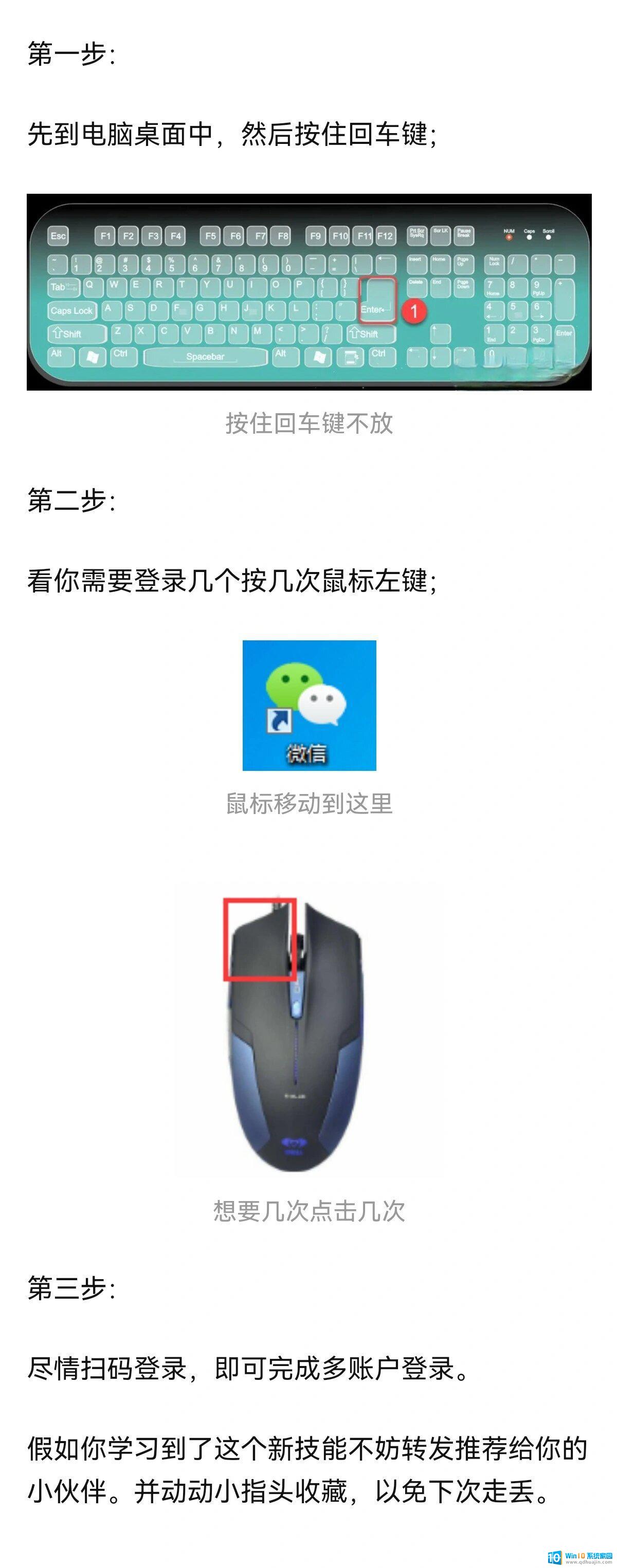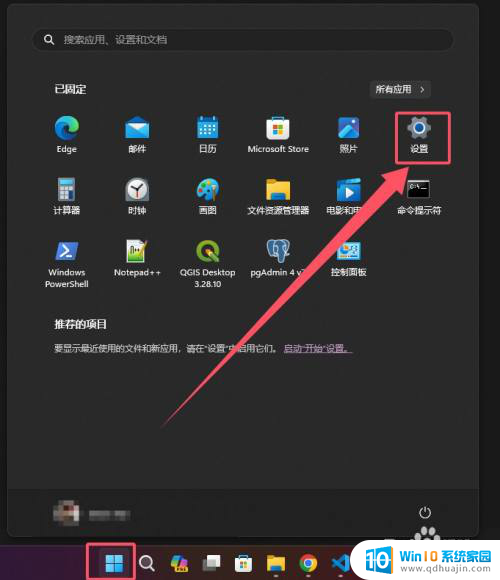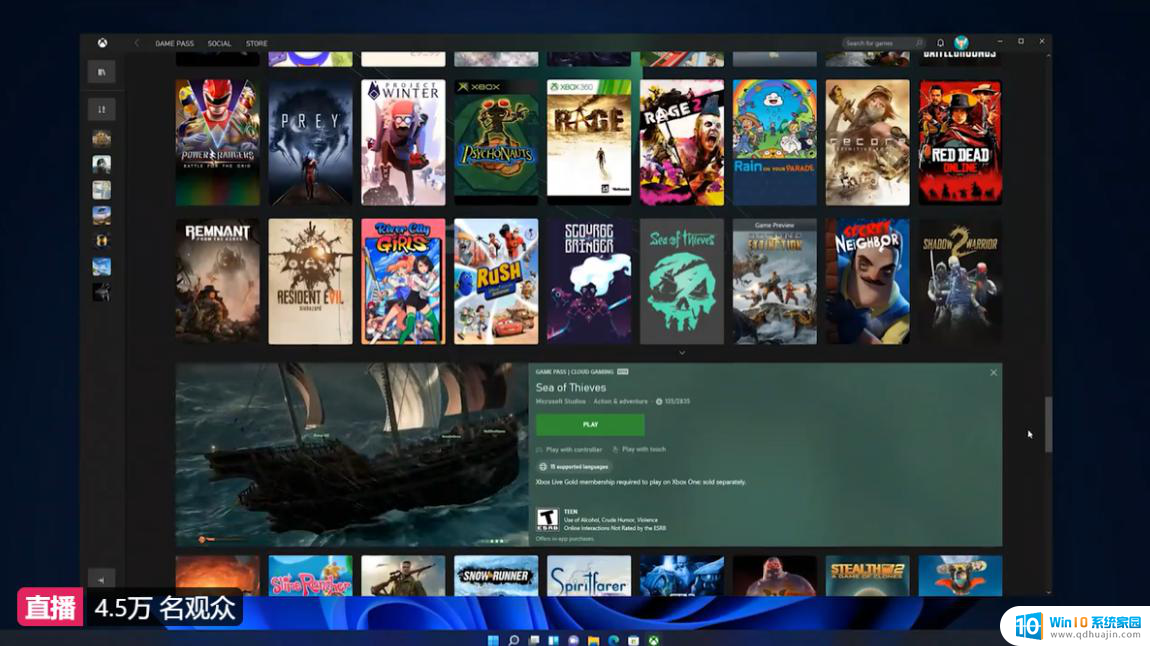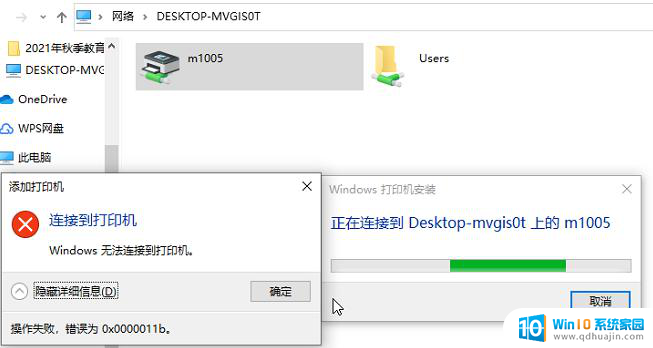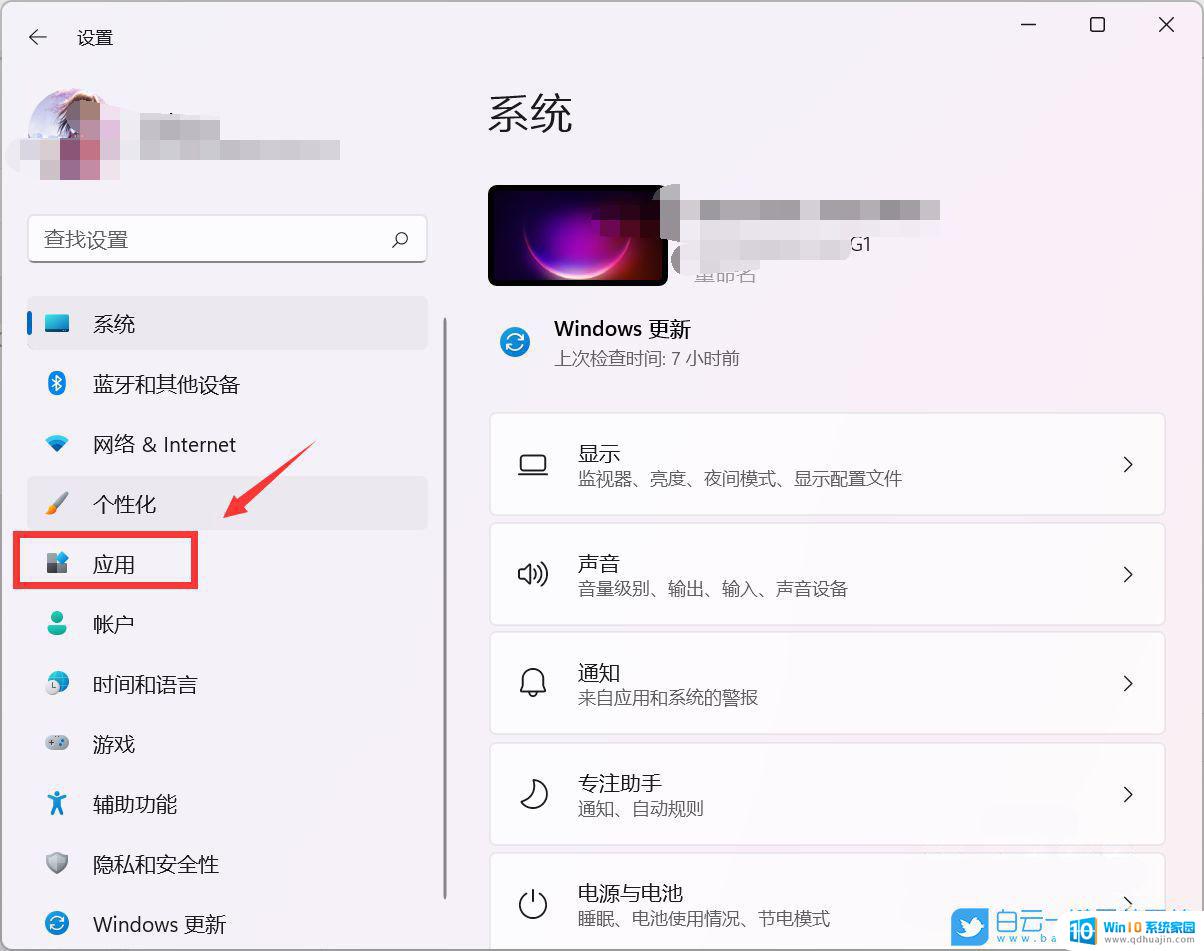windows11如何修改文件类型 Win11修改文件格式后缀的方法
windows11如何修改文件类型,随着Windows 11的推出,许多用户想要了解如何修改文件类型和文件格式后缀,作为一种常见的操作需求,修改文件类型可以帮助我们更好地管理和使用电脑中的各类文件。不仅如此修改文件格式后缀还可以让我们更加灵活地选择适合自己需求的应用程序来打开和编辑文件。下面我们将介绍一些在Windows 11系统中修改文件类型和文件格式后缀的方法,帮助您更好地应对各类文件操作需求。无论是为了方便管理文件还是为了满足个性化的需求,这些方法都将为您提供便捷和灵活的解决方案。
1、按键盘上的【 Win + S 】组合键,打开系统搜索。输入【文件资源管理器选项】,然后点击【打开】系统给出的最佳匹配【文件资源管理器选项控制面板】;
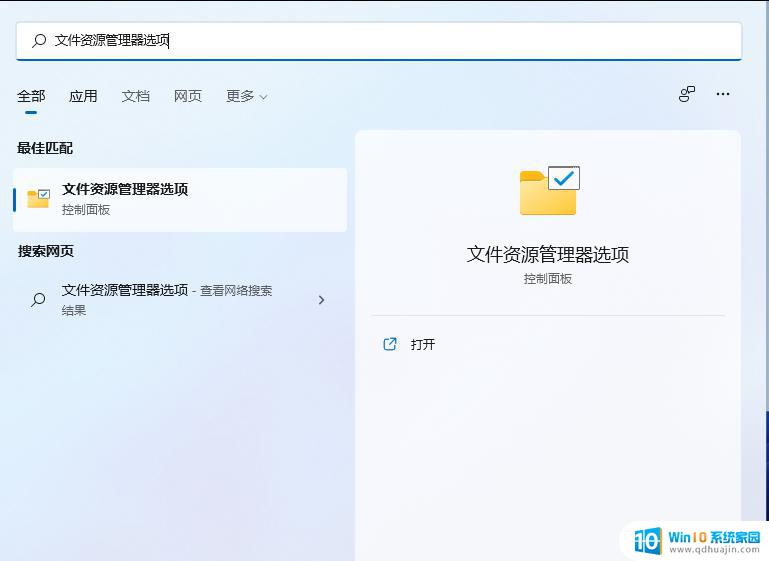
2、文件资源管理器选项窗口,切换到【查看】选项卡。然后在高级设置下,找到并【取消勾选】隐藏已知文件类型的扩展名,再点击【确定】保存设置;
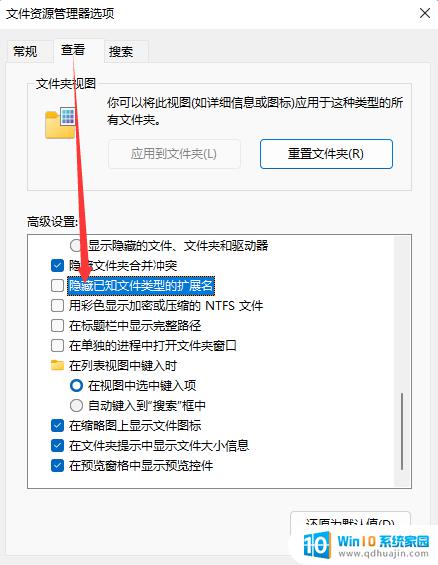
3、【右键点击】需要改文件后缀格式的文件,比如这张图片。后缀名为.png,需要改成后缀名为.jpg。在打开的菜单项中,选择【重命名或按F2】;

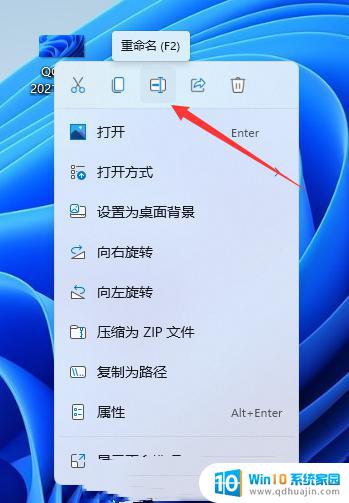
4、重命名提示框,如果改变文件扩展名,可能会导致文件不可用。确实要更改吗?点击【是】;

5、最后,这种图片后缀名成功更改为.jpg。
以上是关于如何修改Windows 11中文件类型的全部内容,如果你遇到了相同的问题,可以参考本文中的步骤进行修复,希望这篇文章对您有所帮助。