怎么更改电脑默认字体 电脑系统如何更改默认字体设置
怎么更改电脑默认字体,电脑默认字体是我们在使用电脑过程中接触最多的一个功能,但很多情况下我们并不满意系统默认的字体设置,希望能够将其更改。那么怎样才能更改电脑默认字体呢?这其实非常容易实现,只需要简单的几步操作即可。接下来我们来一起看看电脑系统如何更改默认字体设置。
电脑系统如何更改默认字体设置
方法如下:
1.首先,更换字体,我们需要找到入口,鼠标点击开始栏目,找到一个控制面板,直接点进去即可,一般来说,我们设置的电脑的需要问题与毛病,都可以在控制面板中找到。
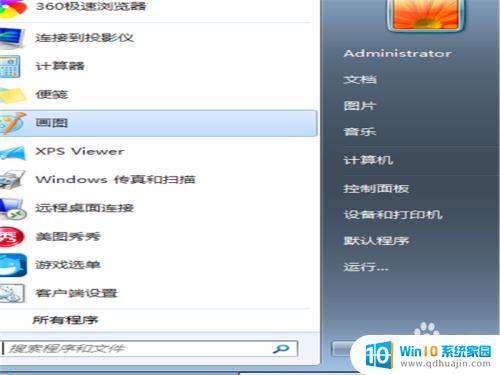
2.第二,在点开控制面板之后,我们可以清晰的看到在控制面板中,是有许多分类的,他们一般都对应电脑的各种走向,因为我们是要更换电脑默认字体,直接点击最下方最后一个字体选项即可。
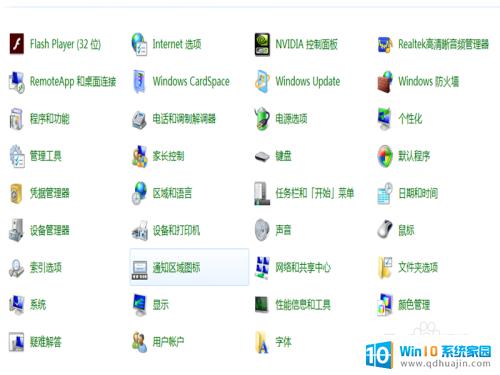
3.第三,在点进之后。我们会看到很多字体,并有按照斜体,宋体等等规格排列出许多字体,也就是说,一般在wofd中有的字体,在这里都有,我们也不用太过于执着这些事什么,只知道这些对我们更换字体有用即可。
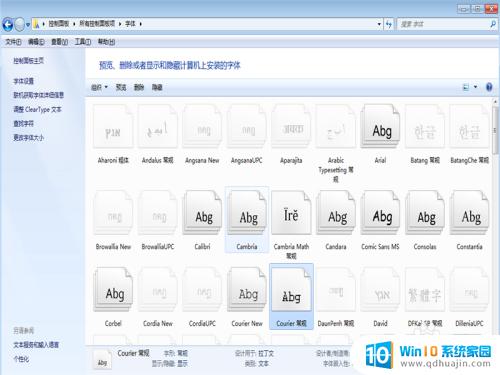
4.第四,随便点开一个字体选项。我们会看到这种字体在我们默认之后的效果图,如果我们确定喜欢该字体,在左上角中,我们找到安装的按钮,点击安装,在安装之后点击启用即可,部分电脑到了这一步会要求我们重新启动电脑,在启动之后,我们会发现电脑默认字体已经改变。
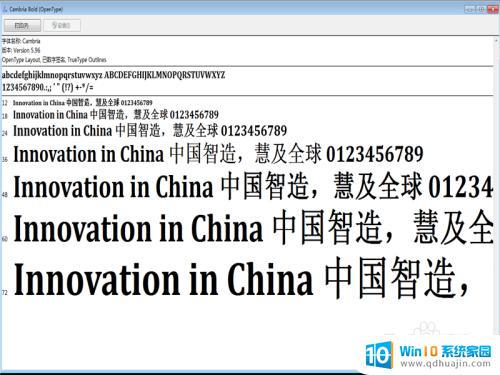
5.第五,当然并不是所有的电脑都会要求重启。如果我们没有重启电脑,我们可以在控制面板字体中找到一个字体设置,在点开之后,直接选择第一个选项,然后保存,我们在手动重启,之后我们电脑默认字体已经更改。
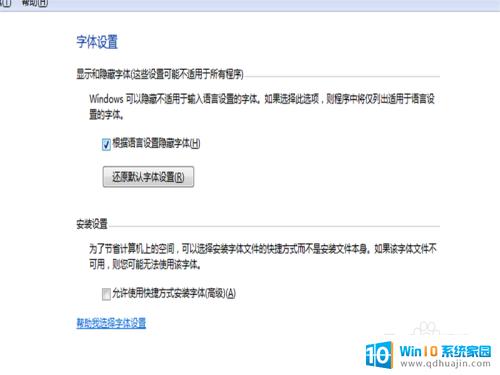
6.第六,对于每一个字体,我们都有一定得新鞋度,如果在更换字体之后,我们又不喜欢的时候,重复以上步骤即可再次更换其他字体。

以上就是关于如何更改电脑默认字体的简单介绍,希望对大家有所帮助。不同的操作系统可能略有差异,但总体来说,都是非常简单易懂的。我们可以根据自己的喜好和需求更改电脑默认字体设置,使得我们的视觉感受更加舒适自然。





