电脑锁屏后无法进入输密码界面 笔记本开机没有密码输入界面
更新时间:2024-04-09 12:47:36作者:xiaoliu
在日常使用电脑的过程中,有时候我们会遇到一些突发情况,比如电脑锁屏后无法进入密码输入界面,或者笔记本开机时没有出现密码输入界面,这种情况可能会让人感到困惑和焦虑,因为无法正常输入密码就意味着无法访问电脑内的数据和文件。在这种情况下,我们需要及时找到解决方法,以确保电脑可以正常使用。
方法如下:
1.首先按开机键强制关机,重新启动电脑看是否正常弹出输入页面。

2.重启无效后,尝试同时按住Ctrl+Alt+DEL。

3.若输入密码界面仍然未出现,长按电脑开机键,持续非法关机四次。

4.在win10系统弹出的启动设置页面选择“启用安全模式”的菜单项,启动后点击菜单中的“运行”。
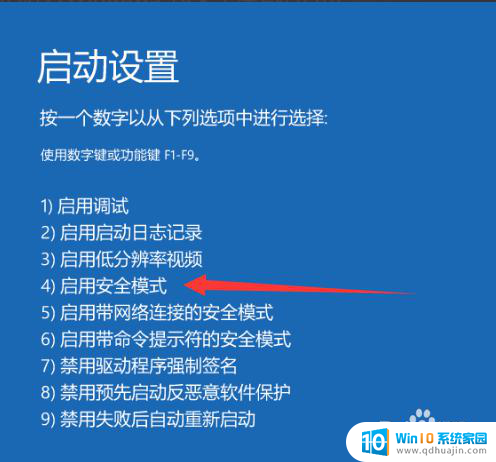
5.在打开的窗口输入msconfig,点击确定进行运行。在弹出的win10系统配置窗口选择“选择性启动”项,点击正常启动,重启。
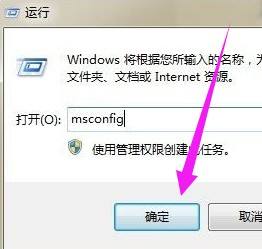
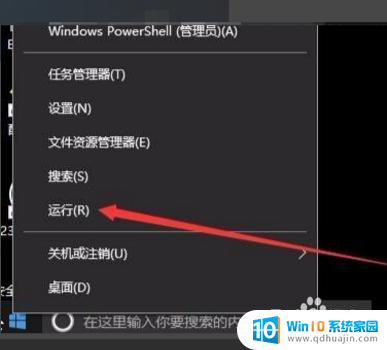
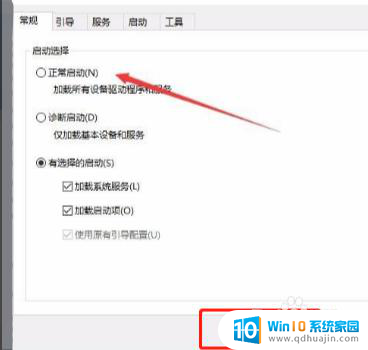
以上是关于电脑锁屏后无法进入密码界面的全部内容,如果你也遇到同样的情况,可以尝试按照以上方法解决。





