怎么样在excel表格中制作图表 Excel表格中如何制作散点图
在现代社会中数据处理和可视化已经成为一个不可或缺的部分,而在众多的数据处理软件中,Excel表格无疑是最受欢迎和常用的工具之一。它不仅提供了强大的数据处理功能,而且还能通过制作图表来直观地展示数据的变化趋势和关联性。其中制作散点图是Excel表格中的一种常见操作,它能够将两个变量之间的关系以点的形式展示出来,并通过点的分布规律来分析数据的相关性。接下来让我们一起来学习如何在Excel表格中制作散点图,为数据分析和决策提供更直观的参考。
操作方法:
1.打开电脑,打开Microsoft Excel软件,并点击最上方的菜单按钮,点击新建,然后选择空工作簿,然后点击创建,新建一个电子表格文档

2.在新建的表格中,输入几组数据,形成一个完整的数据表格,然后将该数据区域选中
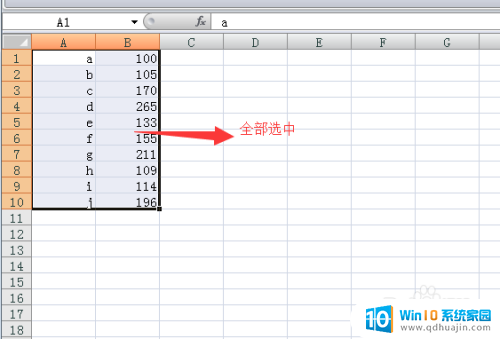
3.待全部选中后,点击菜单栏中的【插入】,在下拉菜单中,选择【所有图标类型】,进入插入图表主界面
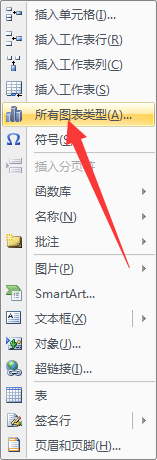
4.在进入插入图表主界面后,选择【柱形图】,然后选择你所要使用的柱形图的类型,并点击右下角的确定按钮
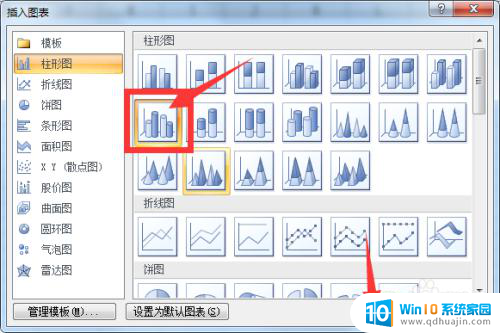
5.此时,就会生成你所需要的柱形图了,此时,如果你想要对该生成的柱形图进行修改,怎么办呢?首先,对图例进行修改,选中该图例(系列1),然后右击该图例,选择选择数据
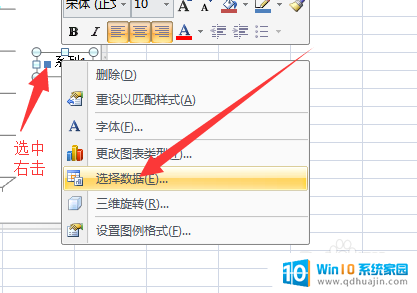
6.在选择数据源对话框,点击系列1。然后点击编辑,然后输入系列名称(例如,奖金),并点击确定,再点击确定按钮,此时我们会发现原来的系列1名称更改为奖金,这就完成了对图例名称的修改
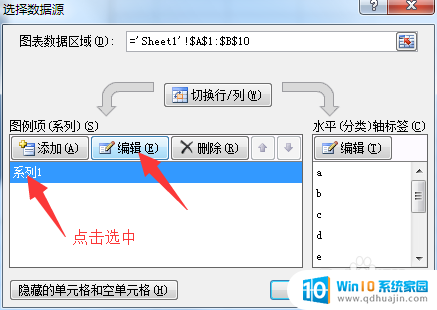
7.然后再对图例的位置进行调整,选中该图表,点击上方菜单栏中的布局,在布局菜单栏,点击图例,在下拉菜单中选择你需要图例所显示的位置(例如左边),此时图例就会显示在左侧
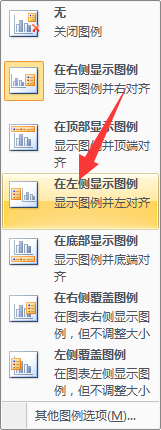
8.图例设置完毕后,对坐标轴进行设置,首先选中纵轴坐标,然后右击,选择【设置坐标轴格式】,然后对坐标轴的最大值、最小值、数字等等进行设置,待设置完毕后,点击右下角关闭即可
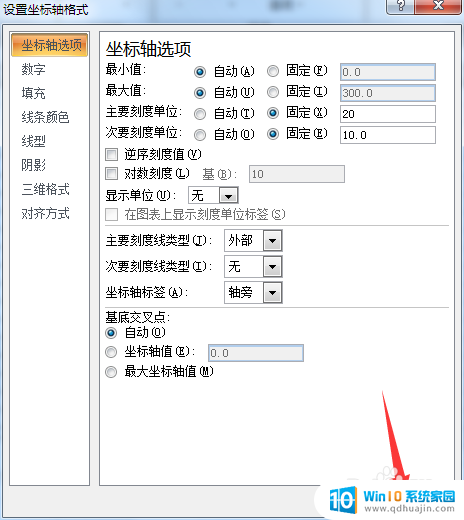
9.坐标轴设置完毕后,对柱形图上显示的数字进行设置。首先选中柱形图的数据,然后右击,在下拉菜单中选择【设置数据标签格式】,然后对数据标签格式进行设置,带设置完毕后,点击右下角的关闭即可
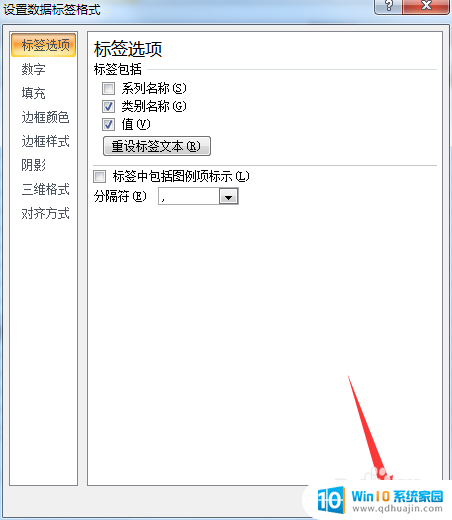
10.最后,对柱形图的名称进行设置。首先选中该柱形图,点击上方菜单栏中的布局,在布局菜单栏,点击【图表标题】,在下拉菜单中,选择你需要标题所在的位置(例如在图表上方),然后单击该标题,修改成你所需要的名称(例如员工奖金),并点击空白处,此时,一张完整的柱形图就算制作完成了。其余的图表均可按照此方法来制作,在此就不一一列举了
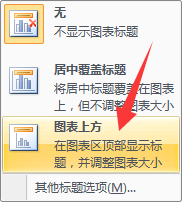
以上就是关于如何在Excel表格中制作图表的全部内容,如果有遇到相同情况的用户,可以按照小编的方法来解决。





