office工具栏自动隐藏怎么取消 Word中如何自定义工具栏的显示和隐藏
更新时间:2023-08-17 12:46:59作者:yang
office工具栏自动隐藏怎么取消,在使用Office办公软件时,我们经常会遇到工具栏自动隐藏的情况,这给我们的操作带来了一些不便,特别是在使用Word时,我们可能希望自定义工具栏的显示和隐藏,以更好地适应我们的工作需求。如何取消工具栏的自动隐藏呢?又该如何自定义工具栏的显示和隐藏呢?下面我们就来一起探讨一下。
具体方法:
1.我们就电脑桌面新建一个空白word文档,如图。
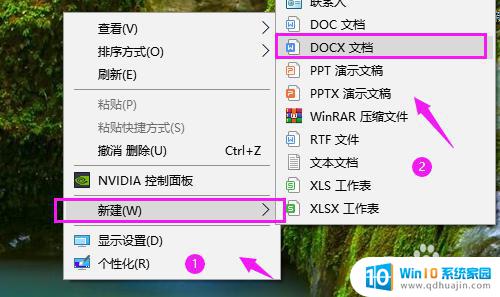
2.新建文档后,双击打开它,如图。
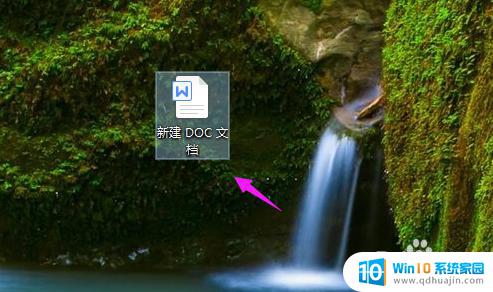
3.紧接着来到word文档里,点下菜单栏右侧上方的【三点】,如图。
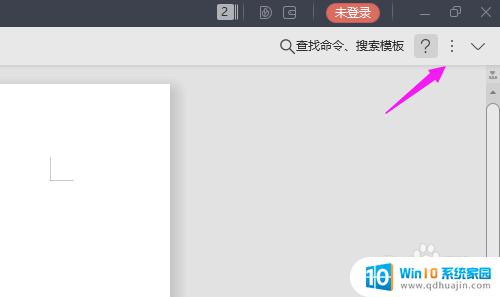
4.我们就看到【功能区收起时自动显示/隐藏】勾选了,如图。
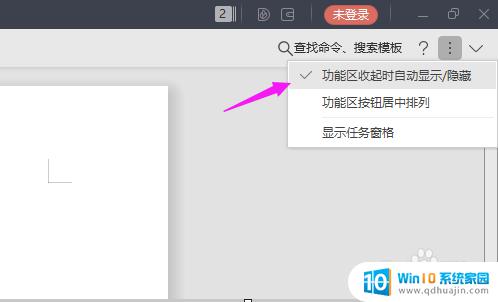
5.那我们就可以把这个【√】去掉,如图。
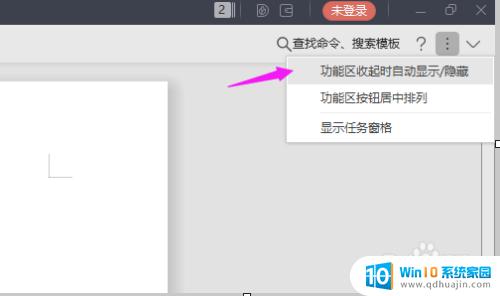
6.就目前的wps三合一版本中,是不能够对word中的工具栏进行隐藏的。只能对 功能区操作,如图。
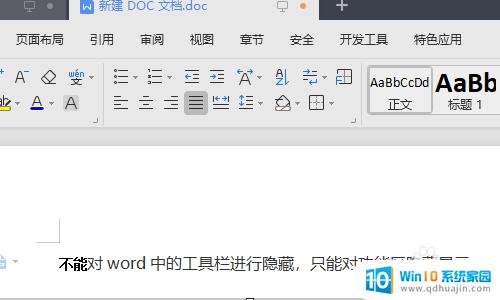
7.总结:
1、新建一个空白word文档。
2、打开word文档。
3、【三点】中看到【功能区收起时自动显示/隐藏】开启的。
4、关闭掉【功能区收起时自动显示/隐藏】。
以上是如何取消Office工具栏自动隐藏的全部内容,如果您遇到相同的问题,请参考本文中的步骤进行修复,希望这对大家有所帮助。





