电脑任务栏看电视的时候怎么隐藏 视频全屏时任务栏没有自动隐藏的解决方法
在现代社会电脑已经成为了我们生活中不可或缺的一部分,而在使用电脑的过程中,我们经常会遇到一些烦恼,比如当我们想要看电视节目的时候,却被那个固执的任务栏挡住了视线。尤其是当我们将视频全屏播放时,任务栏仍然顽固地出现在屏幕下方,让我们无法享受到完全沉浸的观影体验。如何解决这个问题呢?下面将为大家介绍几种隐藏任务栏的方法,让我们能够畅快地观看电视节目。
具体方法:
1.出现全屏观看视频时,任务栏没有自动隐藏的情况。多半是Windows资源管理器出现问题,因此我们需要重新启动资源管理器,以便让电脑在全屏观看视频时,可以自动隐藏任务栏。
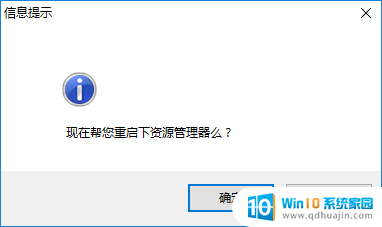
2.我们在电脑桌面下方的任务栏上点击鼠标右键,然后选择“任务管理器”,点击并进入任务管理器。
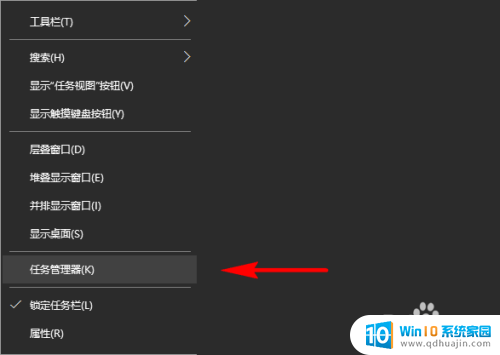
3.进入任务管理器后,我们在进程选项功能下面向下拖动滚动条找到Windows进程。
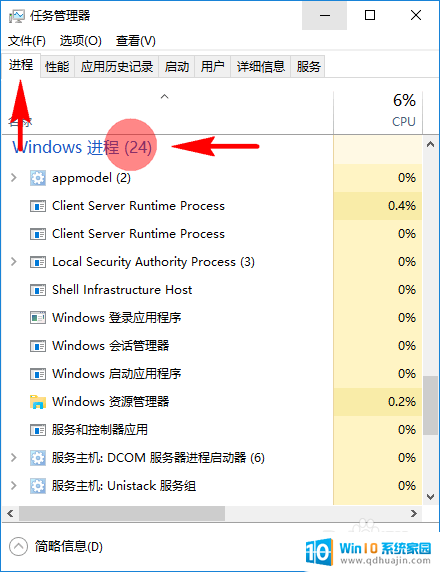
4.然后在Windows进程下面继续找到Windows资源管理器进程,找到后点击选中Windows资源管理器。
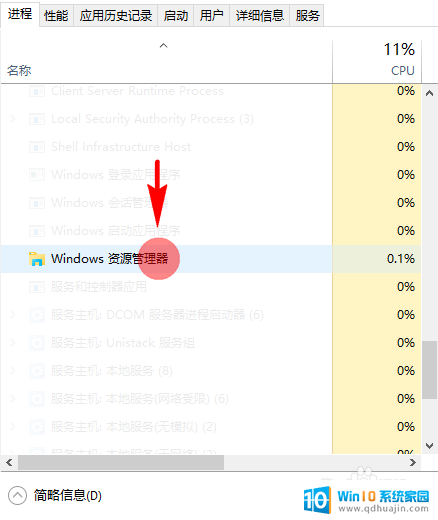
5.选中Windows资源管理器后,我们点击右下角的重新启动按钮,或点击右键选择重新启动,以重新启动我们的Windows资源管理器。
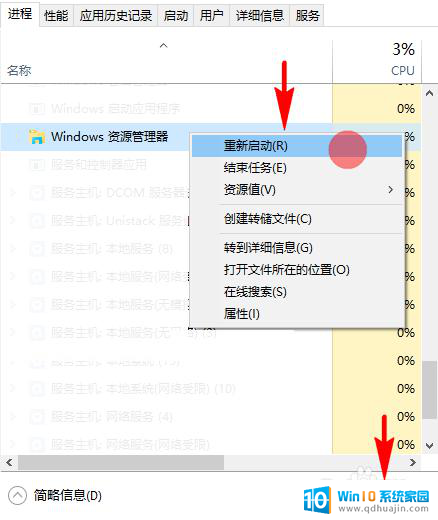
6.需要注意的是,我们选中Windows资源管理器后可以点击重新启动。但不要点击结束任务,点击结束任务后,电脑就会结束许多系统工作进程,比如桌面、磁盘等,电脑就不能正常工作了,我们需要再次启动Windows资源管理器才能恢复正常。
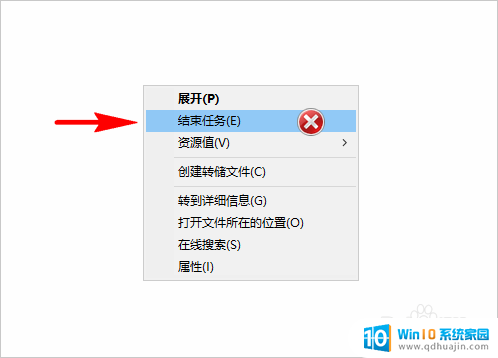
7.重新启动Windows资源管理器后,我们在桌面上点击刷新按钮,再次重新打开我们的视频,选择全屏播放,发现任务栏已经自动隐藏了。
如果还是没有自动隐藏任务栏,我们可以重启电脑以促使资源管理器重启。也可以可以尝试更换其他视频播放器,检查一下我们当前使用的视频播放软件是否设置,或者播放软件本身存在问题。
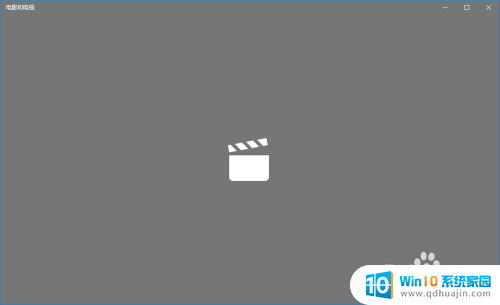
以上就是电脑任务栏看电视时如何隐藏的全部内容,如果您不熟悉,您可以根据以上方法进行操作,希望对大家有所帮助。





