win11怎么磁盘分区 Win11系统磁盘分区的步骤
更新时间:2024-02-04 12:44:39作者:yang
Win11系统作为微软最新推出的操作系统,融合了更多的创新和优化,给用户带来了全新的体验,在安装Win11系统时,磁盘分区是一个不可或缺的步骤。通过合理的磁盘分区,可以更好地管理和利用硬盘的空间,提高系统的性能和稳定性。Win11系统的磁盘分区步骤是怎样的呢?接下来我们就一起来了解一下。
Win11系统怎么分磁盘?1、首先在win11系统桌面找到此电脑图标,鼠标右键点击它。选择管理。
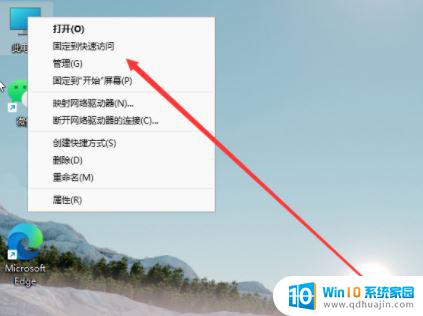
2、在打开的计算机管理窗口,点击磁盘管理打开。
3、然后用鼠标右键选择要分区的磁盘c盘,选择压缩卷打开。
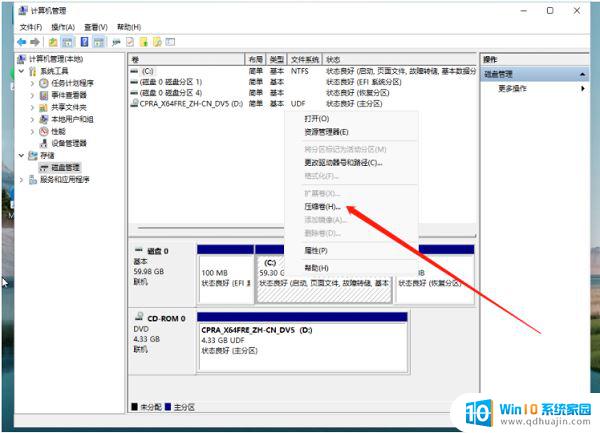
4、此时能够得出压缩空间的数值,然后输入需要的压缩空间,点击压缩。
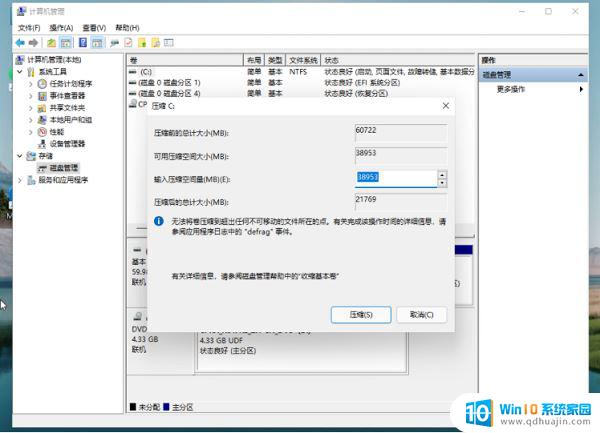
5、提示压缩完成后,系统磁盘会有一个未分配的分区。鼠标选中后右键,打开新建简单卷。
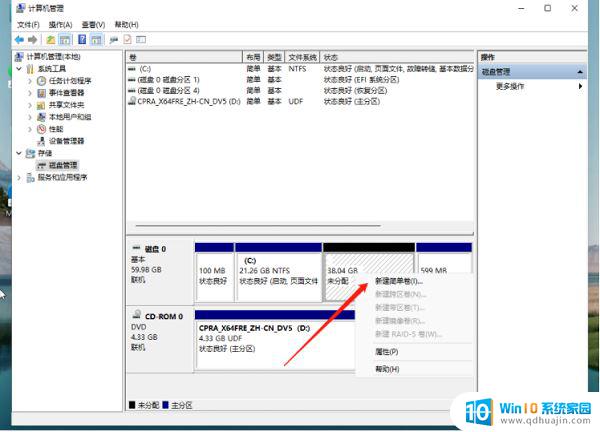
6、根据新建简单卷向导,点击下一步继续。
7、磁盘格式要选择为NTFS。

8、等待分区完成,再进入到此电脑磁盘管理器。就可以看到刚才新建的磁盘分区了。
以上就是Win11磁盘分区的全部内容,如果您遇到此问题,可以按照以上方法解决,希望对大家有所帮助。





