台式电脑怎么调亮度调节 如何调节台式电脑屏幕亮度
更新时间:2023-11-17 12:43:56作者:xiaoliu
台式电脑怎么调亮度调节,在现代生活中,台式电脑已经成为我们日常工作和娱乐不可或缺的工具,而在使用台式电脑的过程中,屏幕亮度的调节则显得尤为重要。调节台式电脑屏幕亮度不仅可以提升我们的视觉体验,还能保护我们的眼睛健康。如何调节台式电脑的亮度呢?下面将为大家详细介绍几种简便的调节方法,帮助大家更好地利用台式电脑。
操作方法:
1.台式机屏幕都是外接屏幕,一般来说,在显示器上有菜单按钮,我们先点击该按钮。如下

2.如下图所示,这样在电脑上我们就可以看到屏幕调节选项了。点击显示器的加减按钮就可以调节屏幕亮度。
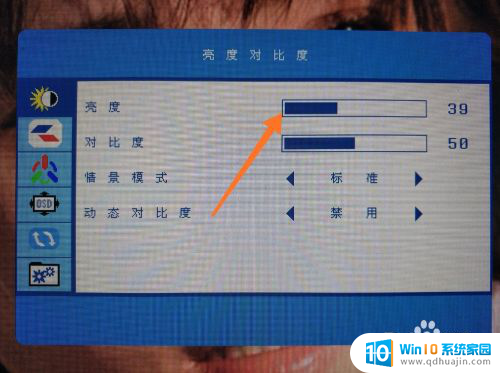
3.当然,我们还可以通过电脑工具调整屏幕亮度,我们点击进入amd显卡的驱动程序。
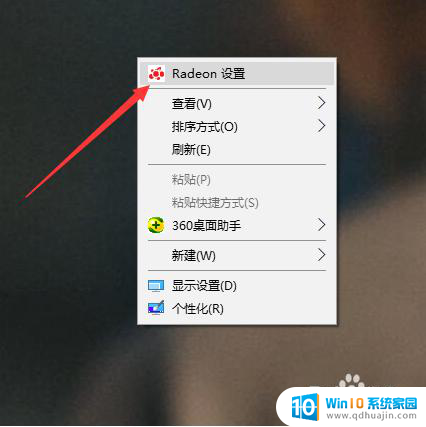
4.然后,在上方的五个选项中。我们点击进入倒数第二个选项,也就是显示器设置,如下图。
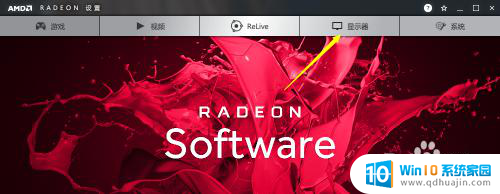
5.进入该界面后,我们就可以看到当前已经连接到台式机的显示器了。我们点击右侧的颜色设置。
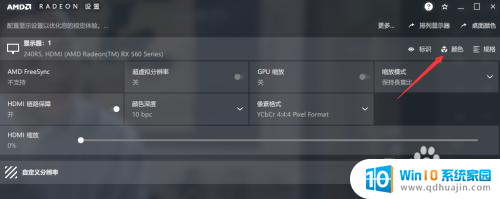
6.然后,在如下界面,我们就可以在第一栏的亮度调节选项调节显示器亮度了,拖动即可。
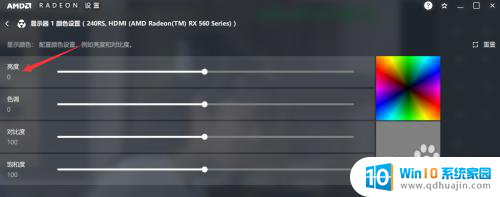
以上是有关台式电脑如何调节亮度的全部内容,如果你遇到类似的情况,请按照小编的方法处理,希望这对大家有所帮助。





