电脑显示游戏内存不足怎么办 游戏提示内存不足解决方法
更新时间:2024-02-28 12:43:20作者:jiang
如今电脑游戏已经成为了许多人休闲娱乐的首选,在畅玩游戏的过程中,有时我们可能会遇到电脑显示游戏内存不足的情况,这无疑会让我们感到沮丧。幸运的是游戏给出了内存不足的解决方法,让我们能够继续享受游戏的乐趣。本文将探讨一些解决游戏内存不足问题的方法,以帮助大家更好地解决这一困扰。无论是通过优化电脑设置,增加内存容量还是关闭后台运行的程序,我们都可以找到适合自己的解决方案,让游戏运行更加流畅,体验更加出色。
具体步骤:
1.第一步在我们的电脑上,鼠标右键此电脑。选择属性,进去之后,点击高级系统设置,如下图所示:
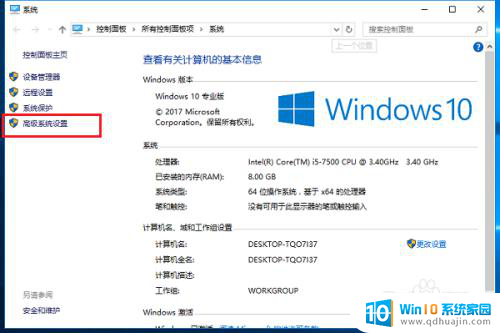
2.第二步在高级系统设置中,点击性能的设置,如下图所示:
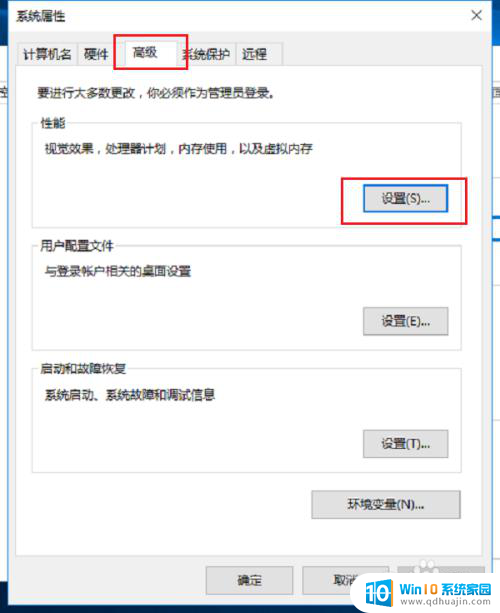
3.第三步进去性能设置之后,点击高级。选择虚拟内存下方的更改,如下图所示:
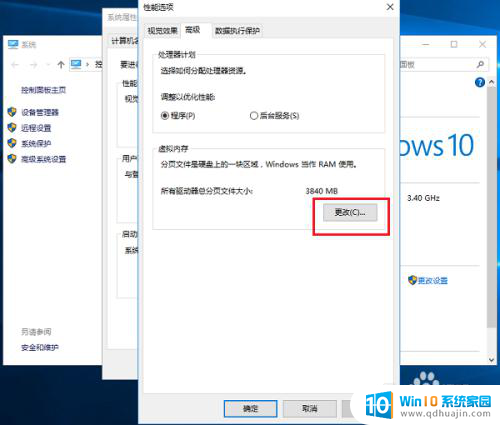
4.第四步取消自动管理所有驱动器的分页文件大小,选择自定义大小。虚拟内存一般设置为电脑物理内存的1-2倍,这里电脑物理内存是8G,初始大小设置为8096MB,最大值设置为16192MB,需要注意的是1G等于1024MB,设置完之后,连续点击确定进行保存,如下图所示:
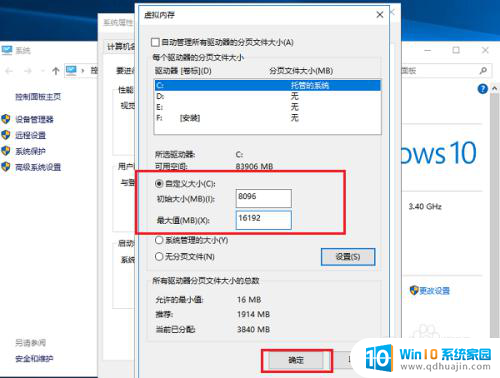
以上就是电脑显示游戏内存不足怎么办的全部内容,如果遇到这种情况,你可以按照以上步骤解决,非常简单快速。





