word首页不显示页码 第二页显示1 如何在Word文档中设置首页不加页码从第二页开始
word首页不显示页码 第二页显示1,在日常办公中,我们经常需要在Word文档中设置首页不加页码从第二页开始。这样做可以使我们的文档更加专业,同时也更符合一些官方文件要求。但是对于一些初学者来说,这个设置可能会比较困难。本文就来为大家详细介绍Word文档中如何实现该设置。无论是对于办公室职员、学生、还是自由职业者来说,掌握这个技能都可以提高我们的办公效率,为我们的文件编排带来更多的便利。
如何在Word文档中设置首页不加页码从第二页开始
具体方法:
1.首先,在电脑中打开一篇Word文档。在其中设置一张首页内容,比如设置下图中的文档为首页,输入课题名称、姓名与专业等信息,很明显它是不需要插入页码的,因为文档首页是不需要显示页码的。
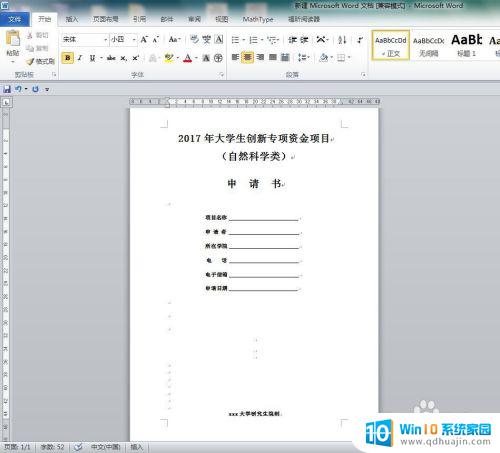
2.为了顺利从后面一页开始编码,我们要插入分节符。首先把鼠标放在首页的最后文字的末尾,比如这里放置在“xxx大学研究生院制”的最后面。然后依次点击:页面布局-分隔符-下一页。
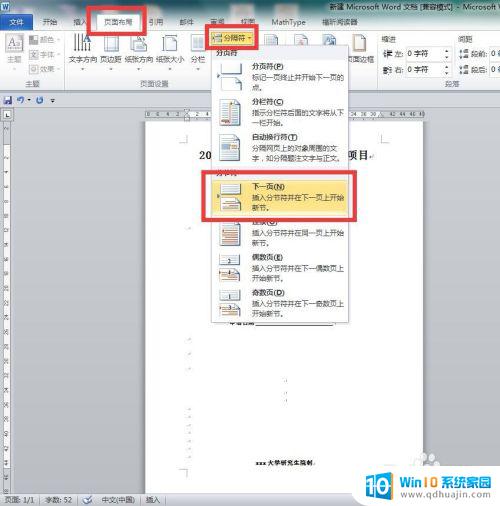
3.紧接着就可以看到多出来了一页内容了,实际上是被分成了两节内容,第二页属于第二节。我们打开页面右下角的大纲视图按钮,这样就可以看到两页之间用了分节符隔开了。
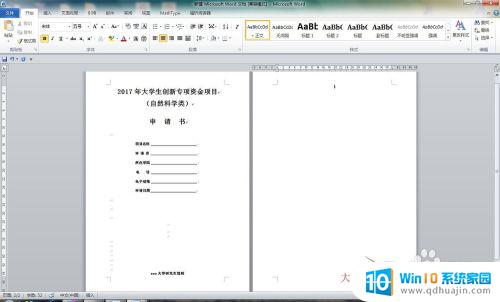
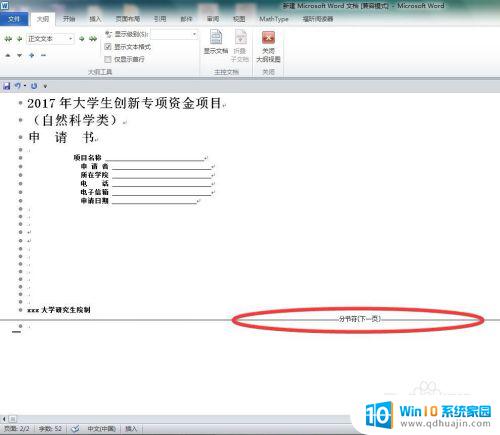
4.这时候就可以把页码插入进来了。在菜单栏选择“插入”,然后选择“页码”,在页码样式中选择“普通数字2”,当然也可以根据自己的爱好添加页码格式。这样就加入页码了。

5.将鼠标放置在第二页页码位置,点击取消掉“链接到前一条页眉”。即从第二页开始的编码与第一页没有关联,这里第二页的编码已经是1了,因为这里选择了“首页不同”。
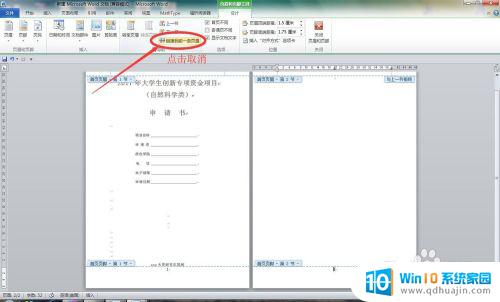
6.接下来将第一页的页码删除即可,操作如下。将第一页的页码选中,然后按下Delete键删除即可,这样就完成了从第二页开始进行编码。


在Word文档中,有时候我们希望首页不显示页码,而从第二页开始才加上页码,这样能使整个文档更加规范和美观。要设置这个功能也很简单,只需要使用Word文档中的分节符功能,将首页与其他页面分隔开来,然后在分节符前的首页设置中去掉页码的显示,就可以达到以上效果。这个方法非常实用,大家可以在自己的文档中试试。





