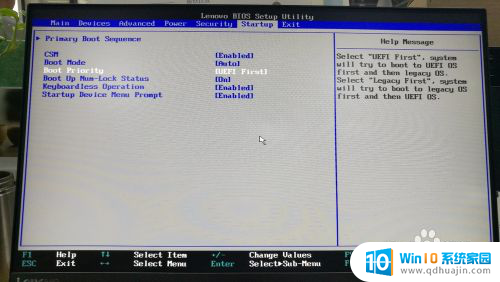华硕笔记本怎么u盘重装系统 华硕笔记本U盘重装系统教程
更新时间:2023-12-29 12:43:48作者:xiaoliu
随着科技的不断发展,电脑已经成为我们生活中不可或缺的一部分,而对于使用华硕笔记本的用户来说,有时候系统出现问题或者需要进行系统升级,就需要通过U盘来进行重装系统。华硕笔记本如何使用U盘来重装系统呢?接下来我们将为大家详细介绍华硕笔记本U盘重装系统的教程。无论是新手还是有一定电脑知识的用户,都能够轻松操作,保障电脑系统的稳定性和流畅性。
步骤如下:
1在关机情况下,按下“esc”不松手,按开机键。 2选择“Enter Setup”,将“Secure Boot menu”设置为“Disable”。
2选择“Enter Setup”,将“Secure Boot menu”设置为“Disable”。 3将“Launch CSN”设置为“Enable”。
3将“Launch CSN”设置为“Enable”。 4将u盘插入电脑,按“F10”保存退出设置,选择“OK”。
4将u盘插入电脑,按“F10”保存退出设置,选择“OK”。 5在黑屏瞬间按住“esc”,选择u盘进行重启。
5在黑屏瞬间按住“esc”,选择u盘进行重启。 6选择第一个pe项,安装并确定。
6选择第一个pe项,安装并确定。 7总结如下。
7总结如下。
以上就是华硕笔记本如何使用U盘重新安装系统的全部内容,需要的用户可以根据小编的步骤进行操作,希望对大家有所帮助。