ps怎么让字体变模糊 怎样在PS中让文字变得模糊
更新时间:2023-08-05 12:42:43作者:yang
ps怎么让字体变模糊,在图像设计中,文字的清晰度常常是一个非常重要的因素,在某些情况下,我们可能需要给文字添加一些模糊效果,以达到特殊的设计效果或者强调某些元素。Adobe Photoshop(简称PS)作为一款强大的图像处理工具,提供了多种方法让我们能够轻松地给文字添加模糊效果。通过使用PS中的特定工具和技巧,我们可以实现文字模糊的目的,并在设计中展现更多的创意和个性。接下来我们将介绍如何在PS中让文字变得模糊,以及一些实用的技巧和注意事项。
步骤如下:
1.打开ps软件,单击菜单栏“文件”中的“打开”。
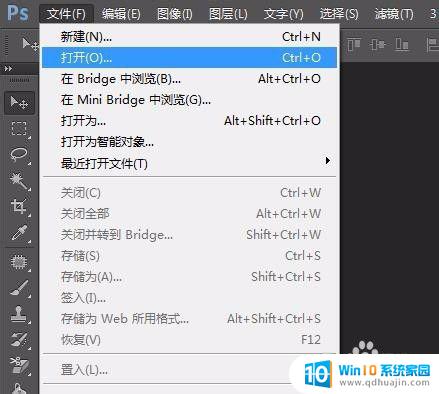
2.选中需要让文字变模糊的图片并打开。
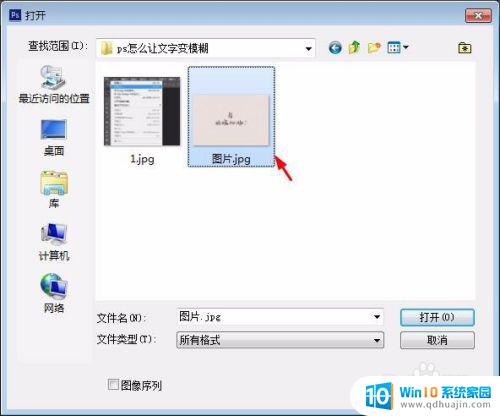
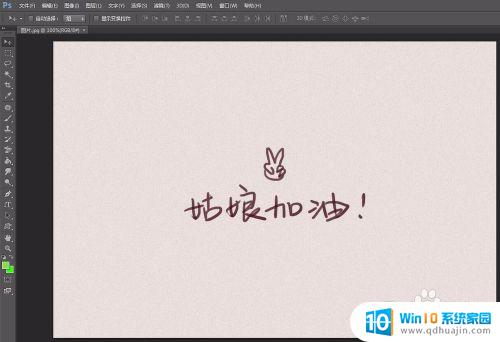
3.单击选择左侧工具栏中的“矩形选框工具”,选中需要变模糊的文字。
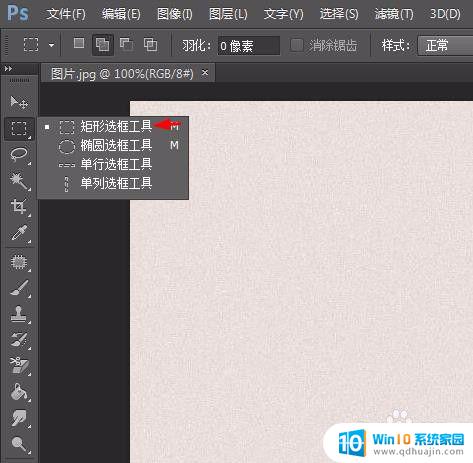
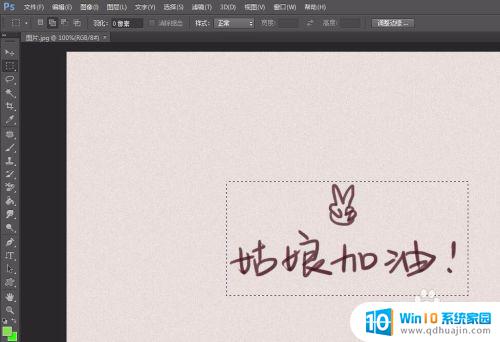
4.在菜单栏“滤镜”中选择“模糊--方框模糊”选项。
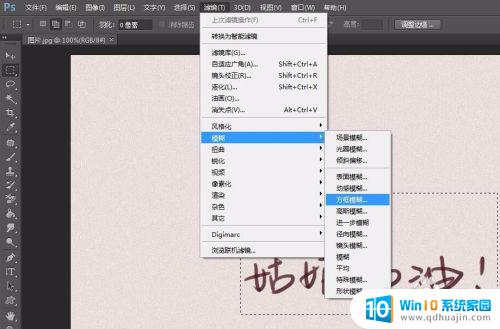
5.根据图片中文字模糊程度,调节半径滑块至合适的位置。

6.在矩形选区中单击鼠标右键选择“取消选择”,完成模糊文字操作。
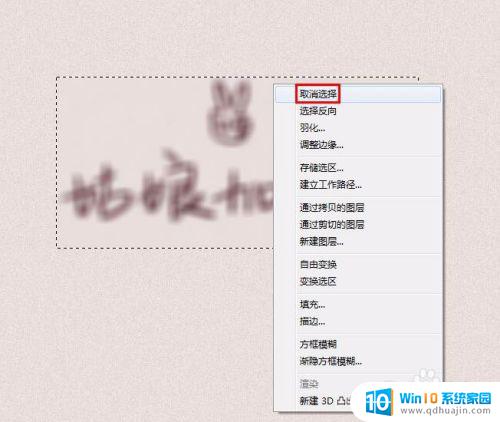
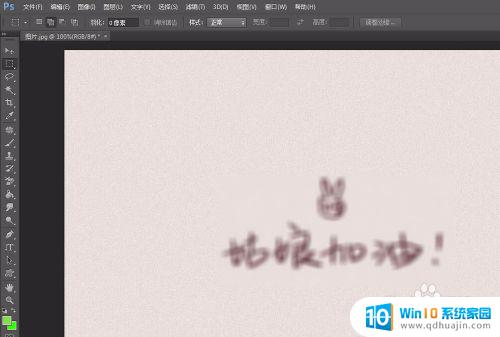
以上就是如何让PS字体变模糊的全部内容,需要的用户可以根据本文提供的步骤进行操作,希望本文能对大家有所帮助。





