电脑怎么设置搜索文件内容 电脑搜索设置中包含文件内容的方法
电脑怎么设置搜索文件内容,在日常使用电脑的过程中,我们经常会遇到需要搜索文件内容的情况,然而有时我们可能会忘记文件的具体名称或存储位置,这就需要借助电脑搜索设置中的文件内容功能。电脑搜索设置中包含文件内容的方法可以帮助我们快速准确地找到所需的文件,极大地提高了工作效率。接下来我们将介绍一些常用的电脑搜索设置方法,帮助大家更好地利用这一功能。
具体步骤:
1、点击“计算机”
【注意事项:点击“计算机”方法:a.鼠标左键双击桌面图标;b.程序-搜索-双击右边“计算机”;】
如下图:
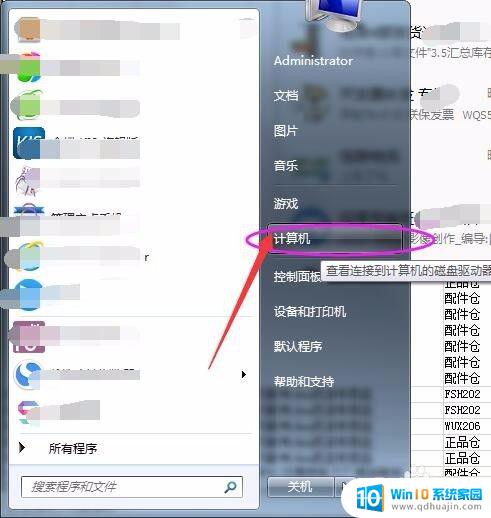
2、点击“计算机”之后,需要设置电脑搜索条件。根据以下步骤操作即可;
第一步:组织
【注意事项:“组织”即位于“计算机”页面,左上角;】
如下图:
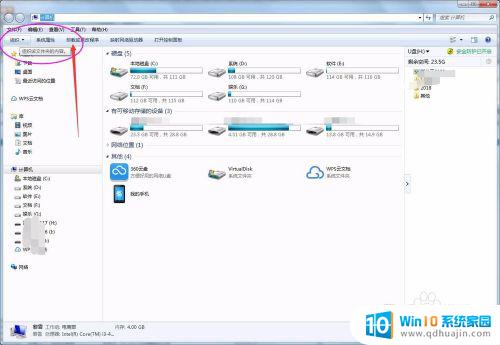
3、点击“计算机”之后,需要设置电脑搜索条件。根据以下步骤操作即可;
第二步:文件类和搜索选项
【注意事项:“文件类和搜索选项”即位于“组织”模块下的第八项;】
如下图:

4、点击“计算机”之后,需要设置电脑搜索条件。根据以下步骤操作即可;
第三步:搜索
【注意事项:“搜索”即位于新窗口“文件选项”菜单栏第三项;】
如下图;
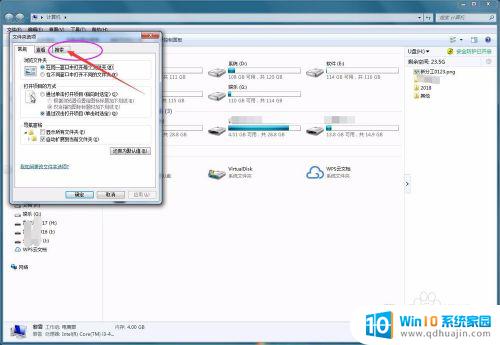
5、点击“计算机”之后,需要设置电脑搜索条件。根据以下步骤操作即可;
第四步:搜索内容
【注意事项:“搜索内容”即需要查找忘记名称的文档,可以设置搜索文档里面相关的内容。即——始终搜索文件名和内容(此过程可能需要几分钟)(C);】

6、点击“计算机”之后,需要设置电脑搜索条件。根据以下步骤操作即可;
第五步:确定
【注意事项:“确定”按钮即位于新窗口“文件选项”左下角;】
如下图:
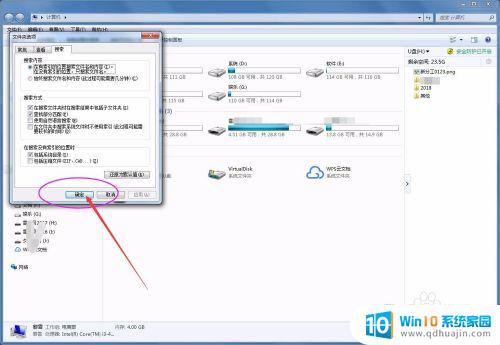
以上是电脑设置搜索文件内容的全部步骤,如果您遇到同样的问题,请参考本文中介绍的步骤进行修复,希望对大家有所帮助。





