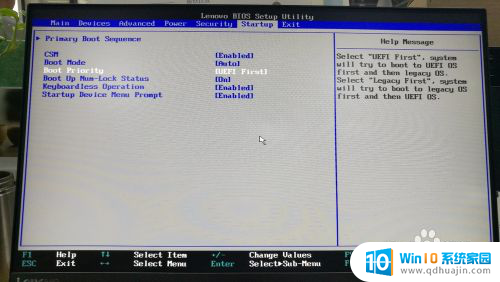电脑如何装显卡驱动 显卡驱动安装教程
更新时间:2023-12-31 12:41:45作者:xiaoliu
电脑上的显卡驱动是保证显卡正常运行的重要组成部分,它能够提供优化的图形处理和流畅的显示效果,许多用户在安装显卡驱动时面临困惑和挑战。为了帮助大家更好地了解如何正确安装显卡驱动,本文将为大家详细介绍电脑如何装显卡驱动的步骤和注意事项。无论您是一名电脑新手还是经验丰富的用户,相信本文都能为您提供有益的指导和帮助。让我们一起来探索显卡驱动的安装教程吧!
具体方法:
1.首先,请右键点击桌面上的计算机图标,选择“管理”选项。
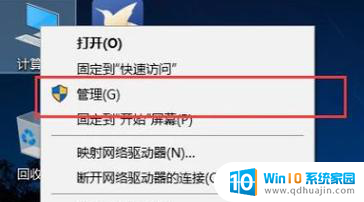
2.在打开计算机管理页面中,双击左侧的“设备管理器”菜单选项进入设备管理器页面。
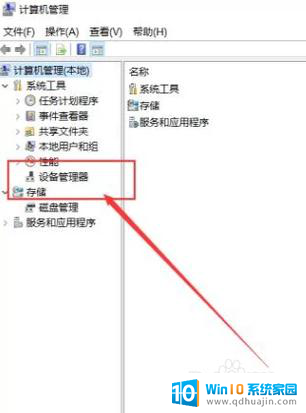
3.双击列表中“显示适配器”选项,展开电脑中安装的显卡设备。点击选择其中的显卡设备。
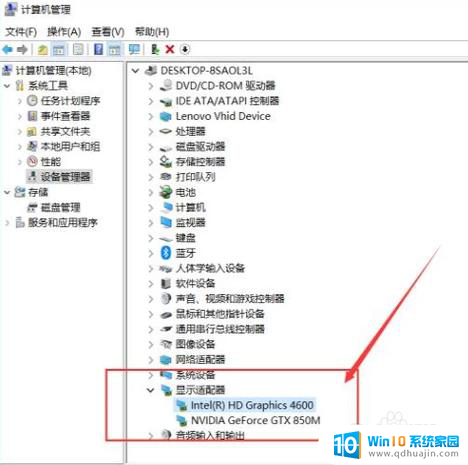
4.打开显卡设备属性页面之后,点击切换至“驱动”选项卡,并点击“更新驱动程序”按钮。
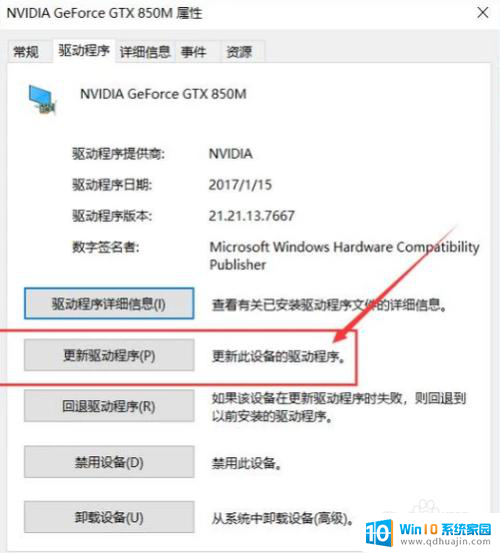
5.在接下来打开的页面中选择自动更新并搜索该设备对应的驱动程序。
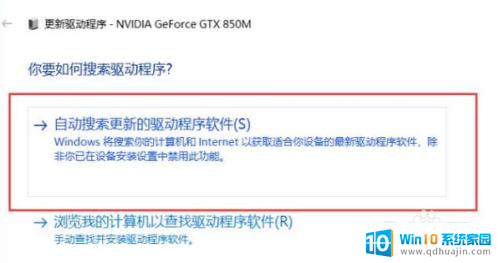
6.接下来,我们耐心等待操作系统的搜索结果。联网搜索完毕之后,如果有合适的驱动程序会自动下载并安装的。
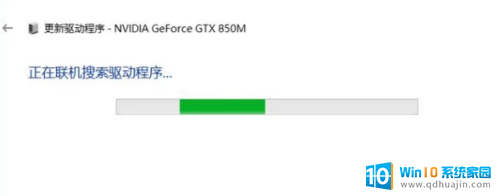
7.如果当前已经安装了合适的驱动程序,系统将不再安装驱动程序。选择在设备管理器中更新的驱动程序都是经过微软数字签名认证的,对系统的兼容性更好,推荐大家使用。
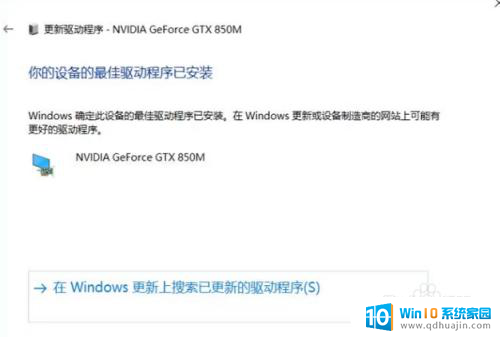
以上就是电脑如何安装显卡驱动的全部内容,碰到同样情况的朋友们赶紧参照小编的方法来处理吧,希望能够对大家有所帮助。