服务器设置远程桌面连接 如何设置Windows Server远程桌面连接
随着互联网技术的快速发展,远程工作已经成为不可避免的趋势,服务器设置远程桌面连接已经成为必备的技能之一。在如今的信息化时代,远程桌面连接已经成为企业和个人数字化办公中不可或缺的工具,可以为我们带来更加高效的工作方式和便捷性,使得我们在空间上、时间上和地域范围上都得以突破限制,轻松完成工作任务和业务流程。那么如何快速地设置Windows Server远程桌面连接呢?下面我们将从具体设置步骤、应用场景和技巧要点三方面进行简要介绍,请看下文。
如何设置Windows Server远程桌面连接
方法如下:
1.首先在服务器上先设置允许远程,右击计算机点击【属性】
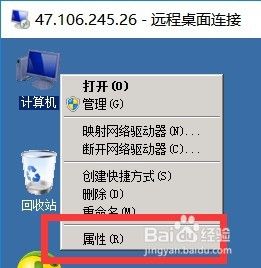
2.在电脑属性界面左侧找到并点击进入【远程设置】
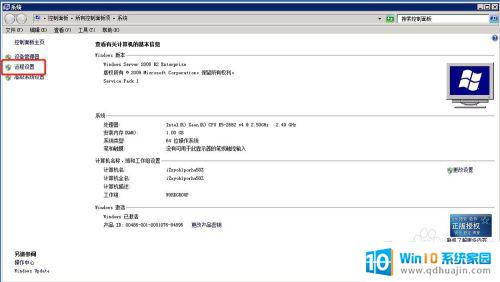
3.在远程桌面选择第二个选项【允许运行任意版本远程桌面的计算机连接】,点击【确定】后退出。
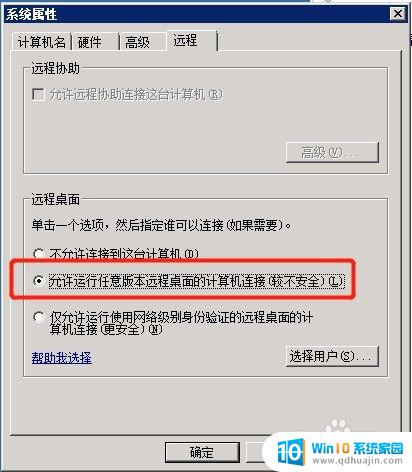
4.在另外一台远程操控的电脑上,直接按快捷键WIN键+R快速调出运行小窗口。并在运行输入框内输入mstsc
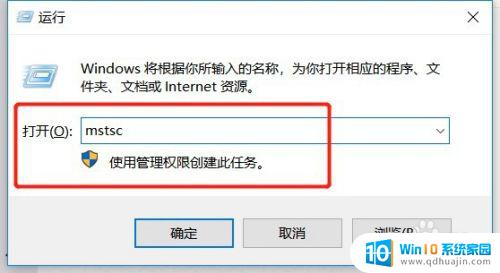
5.在弹出的远程桌面连接界面,计算机文本框里输入要远程操控的服务器的IP,并单击【显示选项】
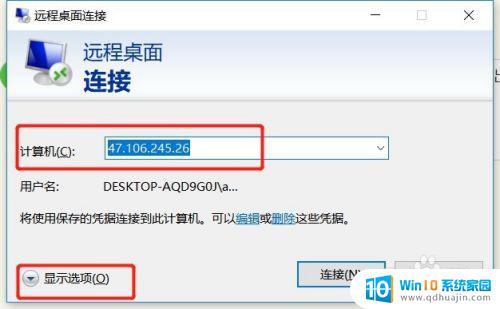
6.找到【本地资源】选项卡下面的本地设备和资源里面的【详细信息】点击进入。
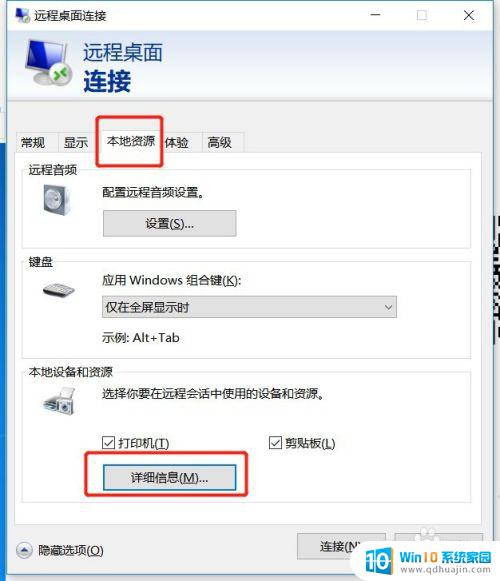
7.勾选【驱动器】,勾选后你远程操控的服务器可以访问到你当前电脑的磁盘。点击【确认】后再点击【连接】,开始远程服务器。
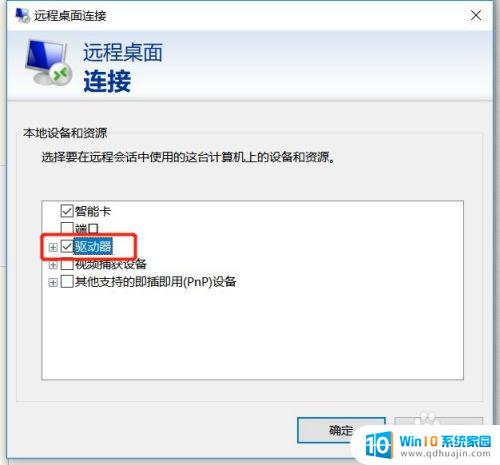
8.进入服务器后会让你输入登录的帐号和密码,一般帐号默认是超级用户:administrator。然后你输入开机密码就可以远程操作了。
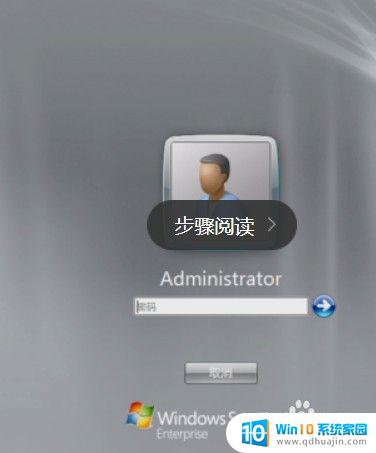
9.打开计算机,本地磁盘就是服务器的磁盘,下面的系统文件夹就是你当前电脑的磁盘,如下图
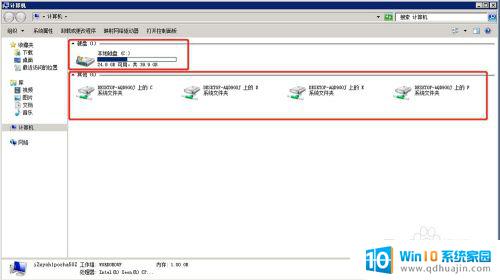
通过设置Windows Server远程桌面连接,管理员可以通过远程方式管理服务器,提高工作效率和安全性。在设置过程中需注意保障远程连接的安全性,避免信息泄露和恶意攻击。同时,也需要根据具体业务需求进行灵活配置,确保远程连接能够顺畅、高效地进行。





