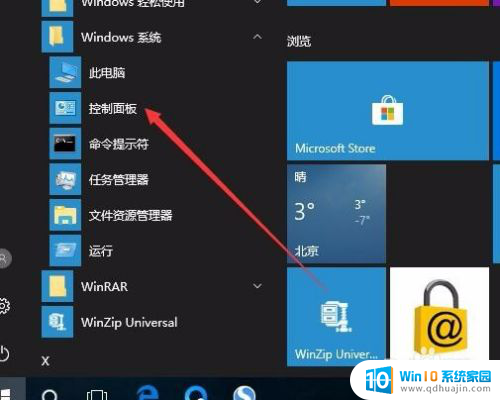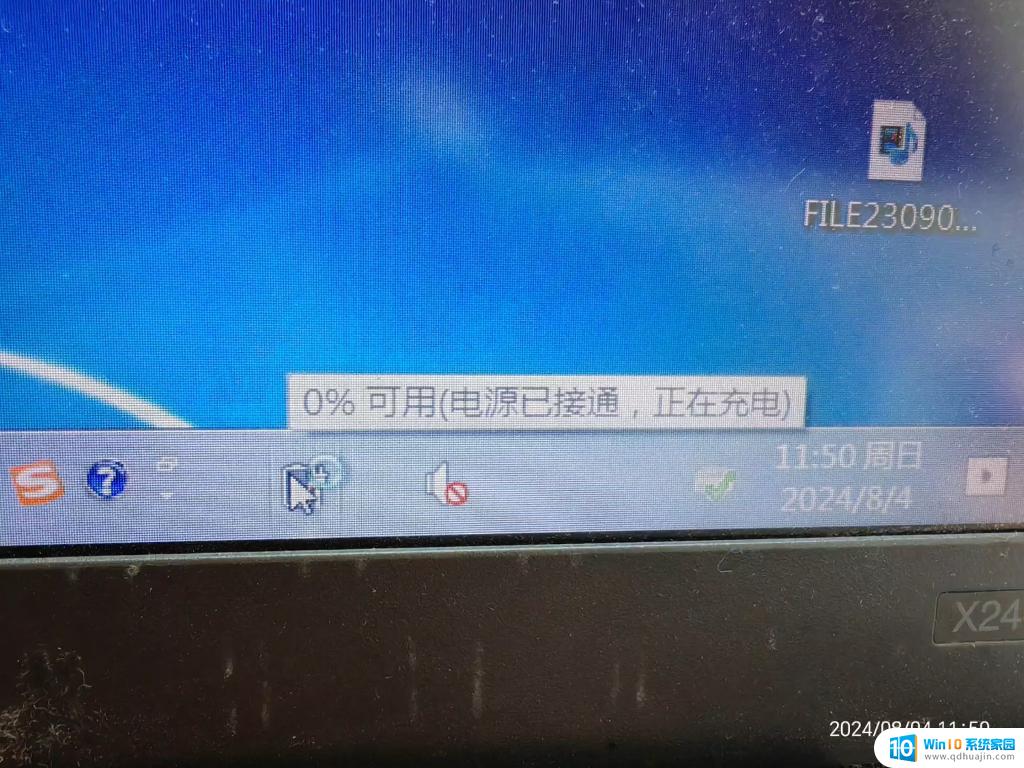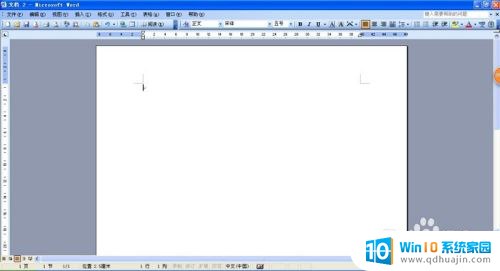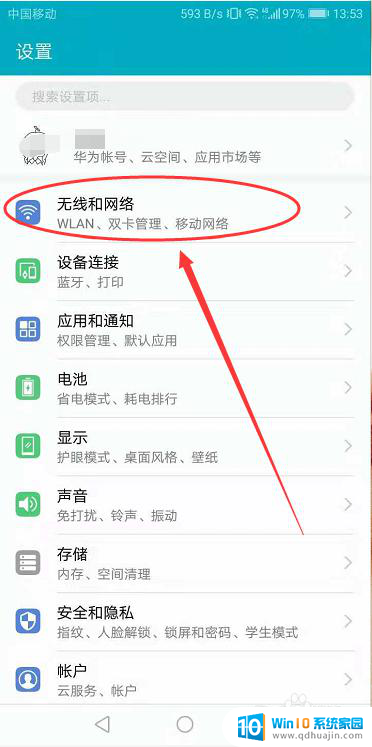桌面目录怎么设置 目录自动生成设置方法
桌面目录是我们电脑上存储文件的常用位置,如何设置桌面目录以方便我们管理文件是一个很重要的问题,在Windows系统中,我们可以通过简单的步骤来设置桌面目录,让其自动根据文件类型或其他条件生成目录,从而更加高效地管理我们的文件。接下来我们将介绍如何进行目录自动生成的设置方法。
操作方法:
1.标题的设置,为了生成目录,Word会在文档中去对标题进行自动识别,然后将这些标题排列在目录中,最终生成目录。因此我们首先要将文档内的标题部分文字进行选中。
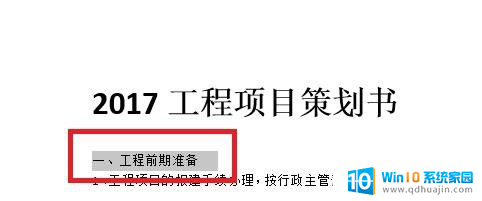
2.可以单独对标题选中,也可以按住Ctrl键选中多个。选中之后,单击【开始】选项卡,找到【样式】选项中的标题,选择一种样式,添加了标题样式的文字,我们把鼠标放在上面的时候,可以看到他的前面有一个三角形。
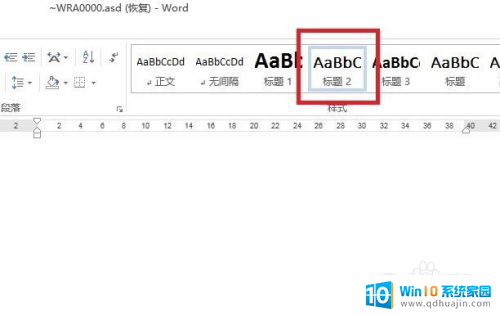
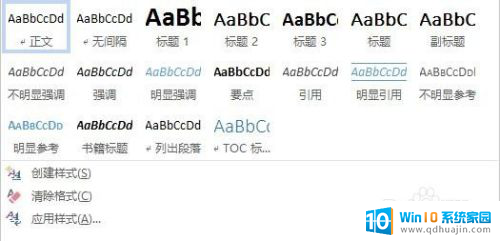
3.将光标单击一下需要添加目录的地方,然后单击【引用】选项卡,在最左边找到【目录选项卡】。
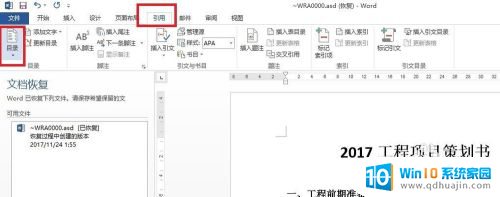
4.单击【目录】选项卡,选择下面的【自定义目录】。
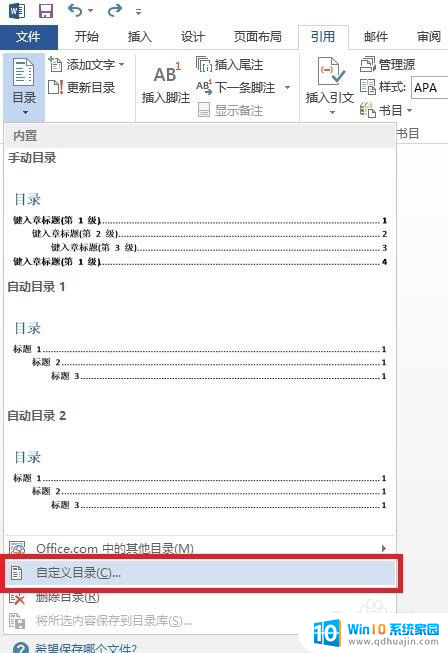
5.弹出【目录】对话框后,将【常规】选项下面的【显示级别】设置为3。然后单击确定,这时我们便会发现目录已经在页面上我们光标定位的地方自动生成了。
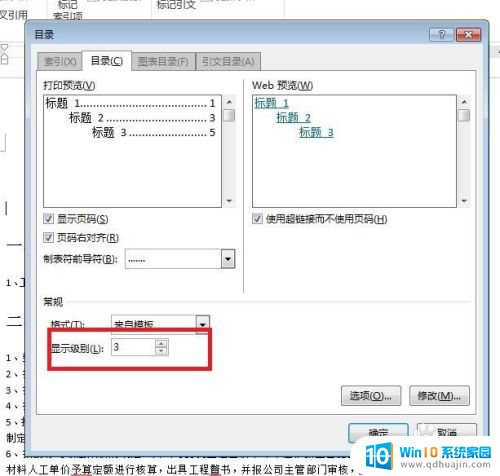
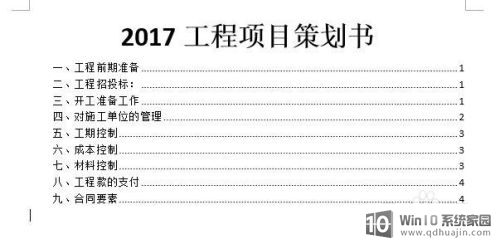
6.由于是自动生成的,因此它具有超链功能。当我们将鼠标放在它上面的时候,我们会发现它有个按住Ctrl单击可访问的提示。
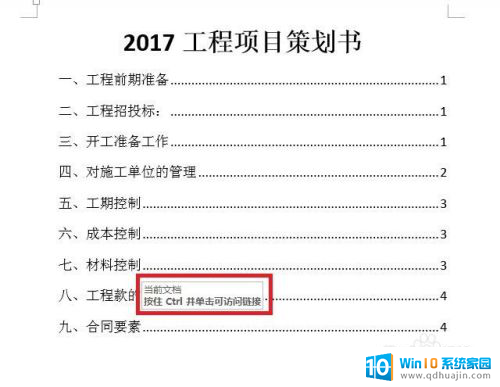
7.验证一下吧,按住Ctrl+单击,这时候就会调到该标题所对应的文档位置,方便我们的查找和阅读。
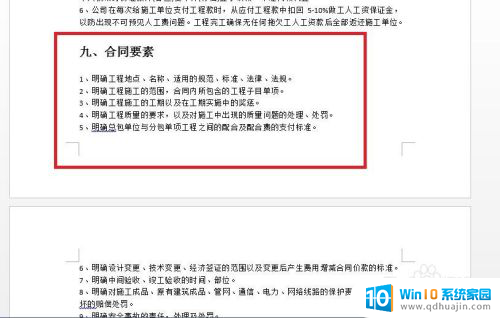
以上就是桌面目录设置的全部内容,有遇到相同问题的用户可参考本文中介绍的步骤来进行修复,希望能够对大家有所帮助。