台式电脑密码怎么设置 台式电脑密码设置步骤
更新时间:2024-05-14 12:08:34作者:jiang
在日常生活中,我们经常需要使用台式电脑进行工作或学习,为了保护个人隐私和重要信息的安全,设置一个强密码是非常重要的,如何正确设置台式电脑的密码呢?下面将为大家介绍台式电脑密码设置的步骤。我们需要登录台式电脑的账户,进入设置界面找到账户和密码选项。然后选择更改密码并输入当前密码进行验证。接着在新密码框中输入您想要设置的新密码,并确认密码。点击确定完成密码设置。通过以上简单的步骤,您就可以为台式电脑设置一个安全可靠的密码了。
操作方法:
1.点击电脑左下方的程序,再点击控制面板。
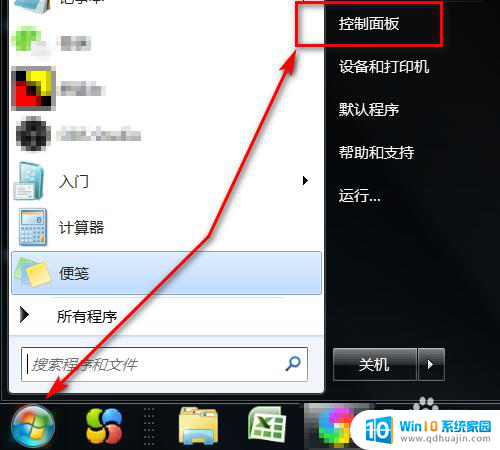
2.进入控制面板后,点击用户账户。
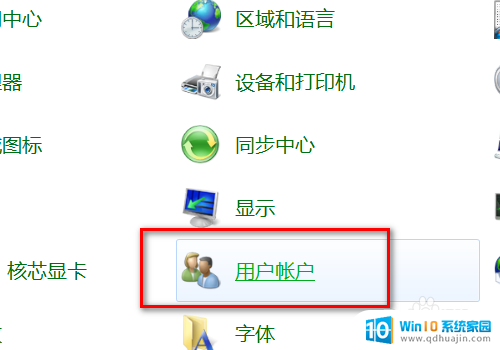
3.进入用户账户设置界面后,点击为您的账户创建密码。
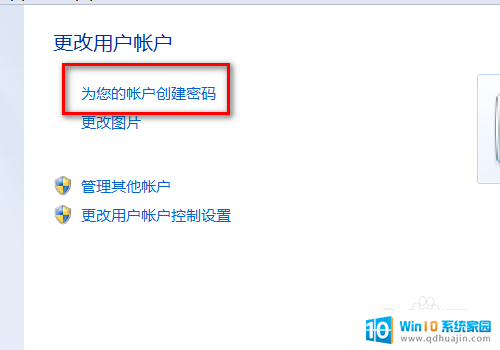
4.页面跳转,输入两次新建的密码,再点击右边的创建密码,这样密码就设置成功了。
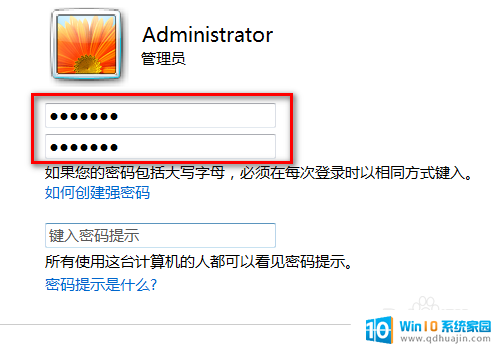
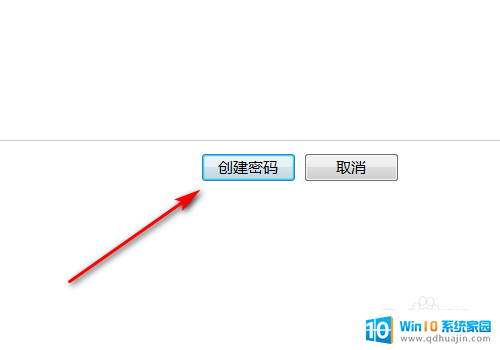
5.密码设置成功后,还需要设置一下锁屏保护。鼠标右健单击,电脑弹出选项,点击个性化。
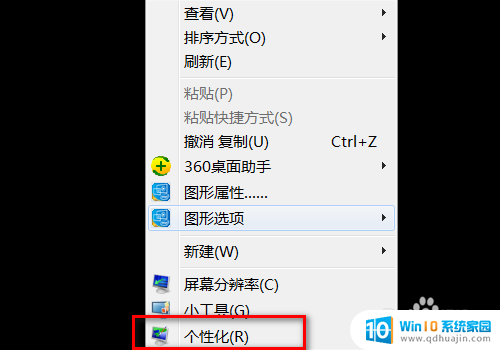
6.页面跳转,点击屏幕保护程序。之后,进入屏保设置界面,选择屏保的画面,再选择熄屏的时间,勾选在恢复时显示登录屏幕,最后,点击应用、确定。
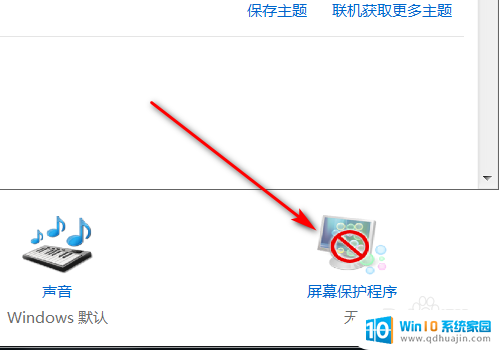
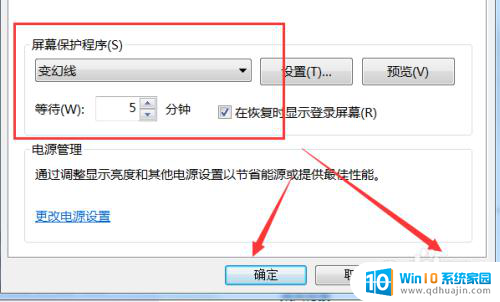
7.如果在设置的分钟数内都没有使用台式电脑(示例为5分钟),电脑就会自动锁屏。再次使用时,就会弹出密码输入框,需要输入密码才能打开电脑。
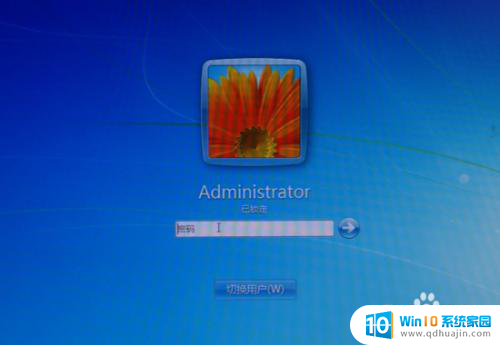
以上是关于如何设置台式电脑密码的全部内容,如果遇到这种情况,你可以按照以上步骤解决问题,非常简单快速。





