蓝牙鼠标怎么连接台式机电脑 蓝牙鼠标如何与电脑配对连接
更新时间:2024-03-12 12:08:54作者:jiang
随着科技的不断发展,蓝牙鼠标已经成为了许多人使用台式机电脑的首选,蓝牙鼠标如何连接台式机电脑呢?我们需要确保台式机电脑已经具备了蓝牙功能。接下来在电脑的设置中打开蓝牙功能,并将蓝牙鼠标置于配对模式。点击电脑上的蓝牙图标,选择配对设备,系统会自动搜索到蓝牙鼠标并进行配对连接。等待电脑提示连接成功,并测试鼠标是否正常工作。通过这些简单的步骤,我们可以轻松地将蓝牙鼠标与台式机电脑相连接,享受更加便捷的操作体验。
操作方法:
1.打开蓝牙鼠标的后盖,加入电池。

2.按下开关按钮,将鼠标电源打开。

3.手指同时按住左键、右键和中间的滚轮。
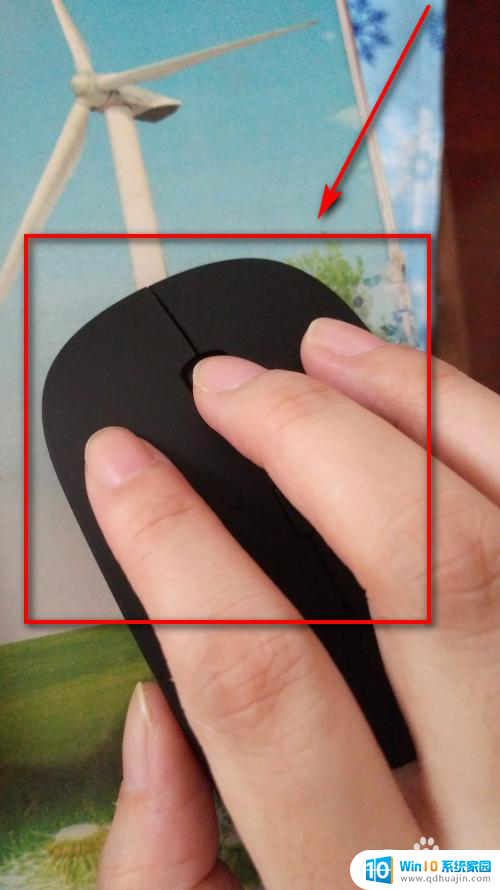
4.点击左下角的开始图标,点击设置。
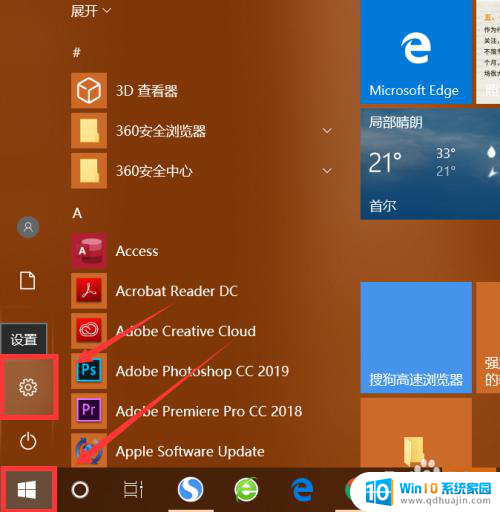
5.点击设备。
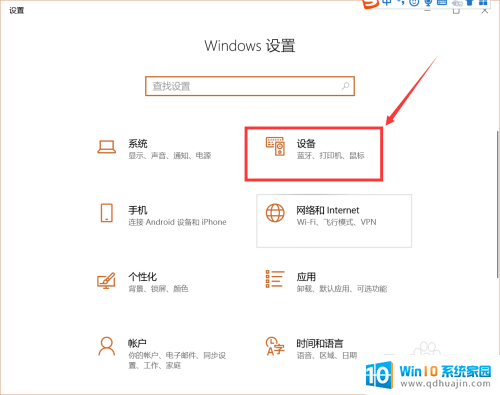
6.左侧栏点击蓝牙和其他设备,右侧栏点击开关按钮,将蓝牙打开。
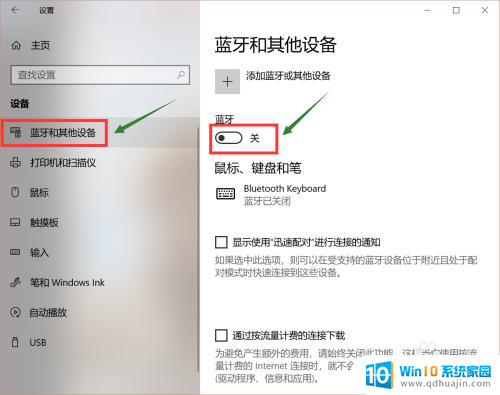
7.点击添加蓝牙或其他设备。
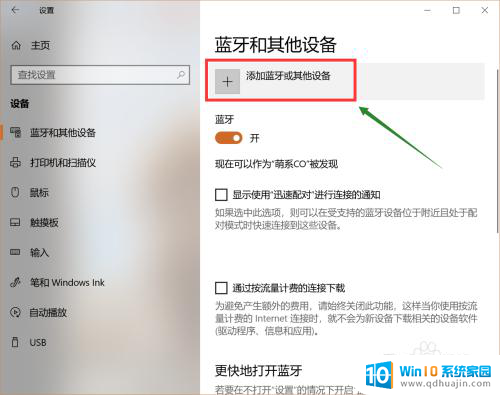
8.点击蓝牙图标。
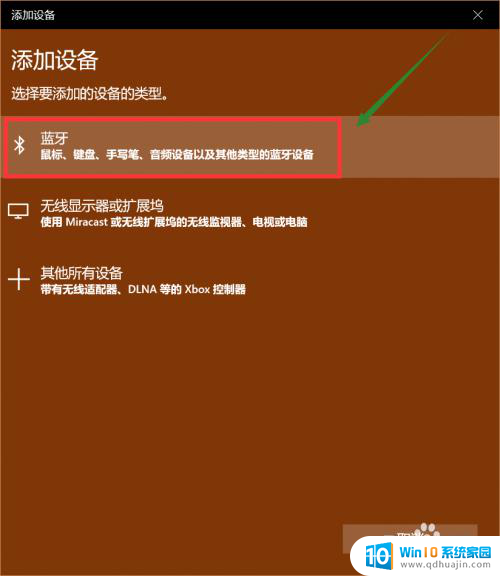
9.界面里找到蓝牙鼠标,直接点击它。
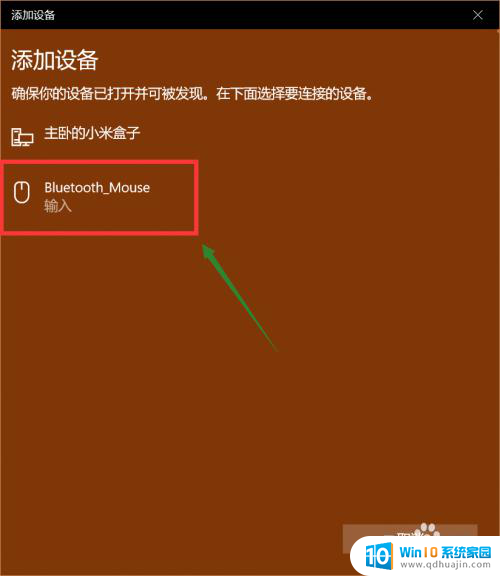
10.稍等片刻,系统跳转。设备已准备就绪,此时鼠标已经成功连接上电脑。
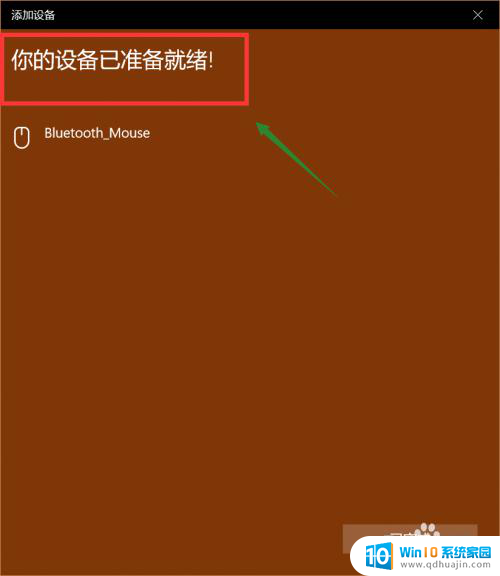
以上就是连接蓝牙鼠标到台式机电脑的全部内容,有需要的用户可以按照以上步骤进行操作,希望能够对大家有所帮助。





