u盘在电脑上显示请将磁盘插入u盘 U盘插入电脑后显示请插入磁盘解决方法
更新时间:2023-11-05 12:07:15作者:xiaoliu
u盘在电脑上显示请将磁盘插入u盘,随着科技的快速发展,U盘已经成为我们日常生活中不可或缺的一部分,有时候当我们插入U盘到电脑上时,却会遇到一个令人困惑的问题——电脑显示请将磁盘插入U盘。这个问题让许多人感到困惑,不知道该如何解决。幸运的是这个问题有着简单而有效的解决方法。在本文中我们将探讨U盘显示请插入磁盘的解决方法,帮助大家解决这个烦恼。
方法如下:
1.有时U盘插入电脑显示‘请插入磁盘’,下面介绍怎么解决(如图);
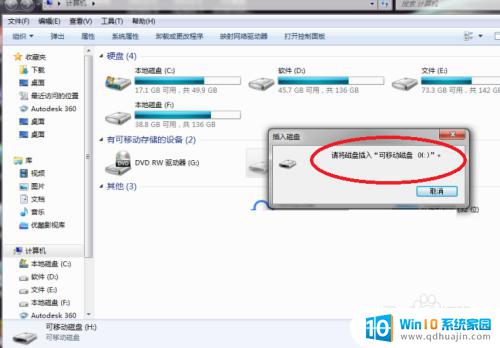
2.鼠标点击计算机,右击鼠标,点击属性(如图);
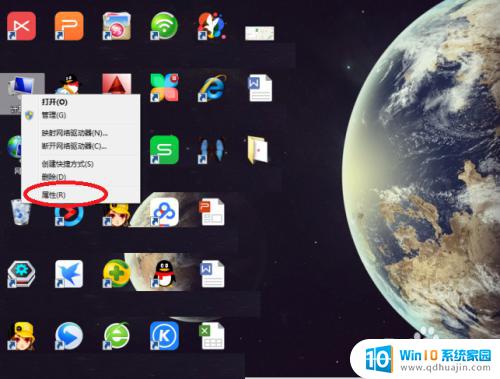
3.然后点击‘设备管理器’(如图);
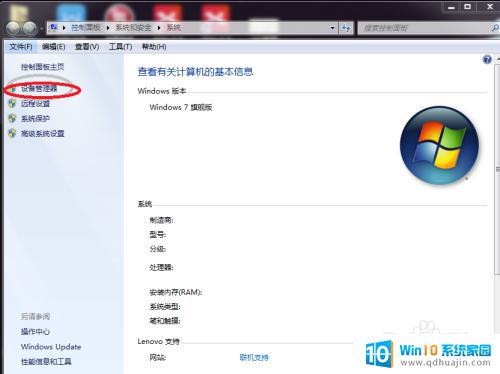
4.接着点击‘磁盘驱动器’(如图);
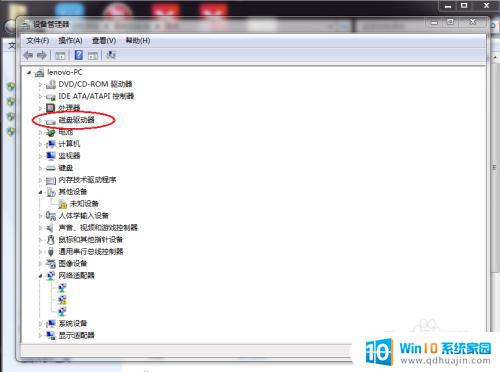
5.选中‘usb memory bar usb device’(如图);
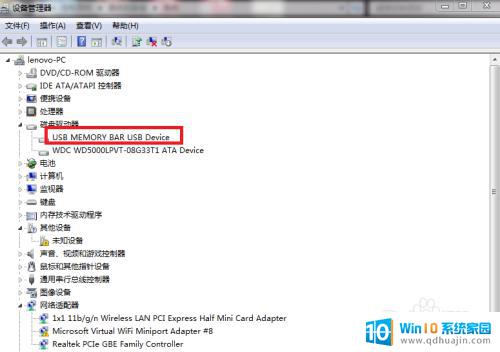
6.再点击‘启用’即可,如果不行。可能是U盘坏掉了(如图)。
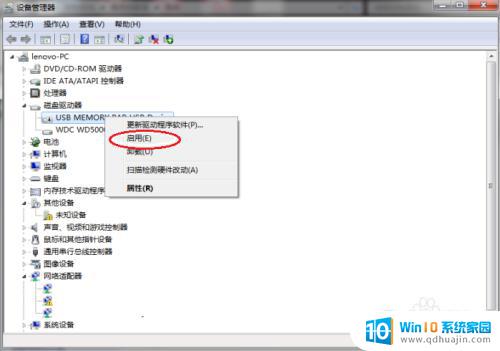
以上是关于电脑提示请插入U盘的全部内容,如果您遇到相同的问题,可以参考本文提供的步骤进行修复,希望这些内容能够对您有所帮助。





