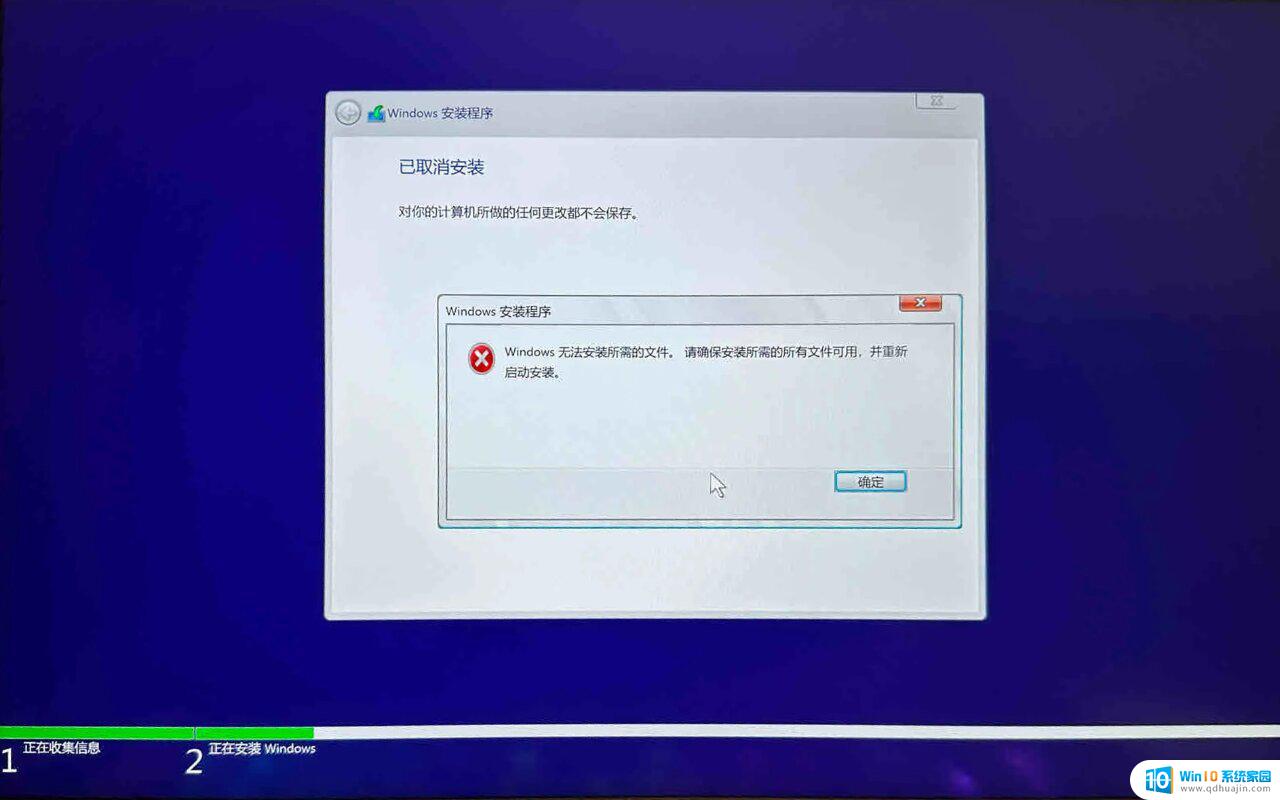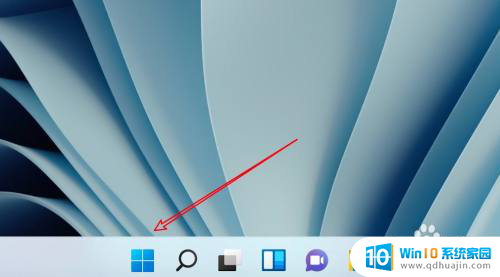win10虚拟光驱安装iso文件 win10自带虚拟光驱如何打开ISO镜像文件
随着科技的不断发展,虚拟光驱在计算机领域扮演着越来越重要的角色,作为一种便捷的工具,win10自带的虚拟光驱能够帮助我们打开ISO镜像文件,让我们无需再依赖实体光驱来安装软件或者游戏。在本文中我们将探讨win10虚拟光驱安装ISO文件的方法,以及如何使用win10自带的虚拟光驱来打开ISO镜像文件。无论是为了提高工作效率还是享受更多游戏乐趣,这些技巧都将对你有所帮助。
具体方法:
1.在Win10中,打开“资源管理器”。进入到相应的文件夹中,可以看到ISO镜像文件默认显示的图标就是“光盘”样式。如下图:
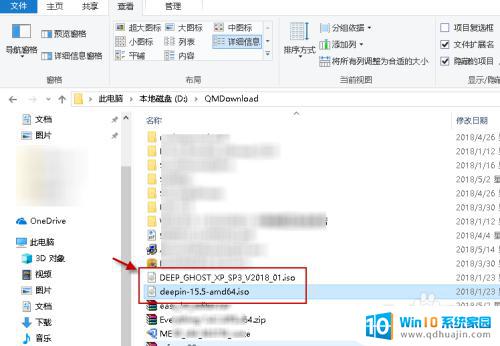
2.Win10的该文件夹中,右键点击ISO镜像文件。可以看到在弹出的右键菜单中,有一项“装载”项。如下图:
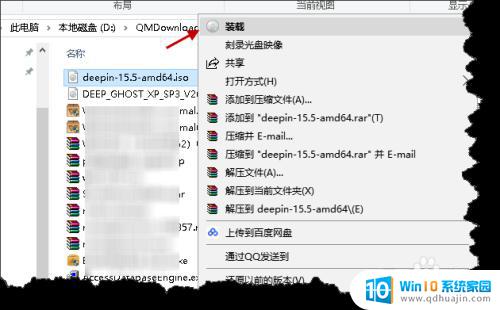
3.点击右键菜单上的“装载”项,就可以把该ISO镜像文件装载到Win10所内置的虚拟光驱中。此时,在资源管理器“此电脑”中,就已经新增加一个虚拟光驱盘了(本例为驱动器F盘)。如下图:
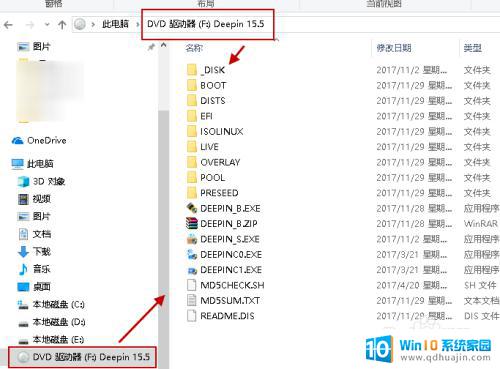
4.在Win10中,装载后ISO镜像文件。可以在“此电脑”中打开并查看镜像文件里的内容了,也可以进行安装等操作。如下图:
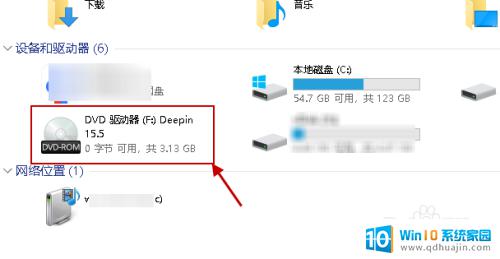
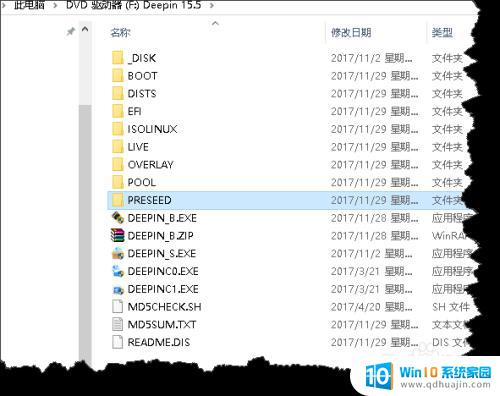
5.如果不再使用或要关闭虚拟光驱时,可在该虚拟光驱上右键点击,然后在弹出的菜单中选择“弹出”即可。如下图:
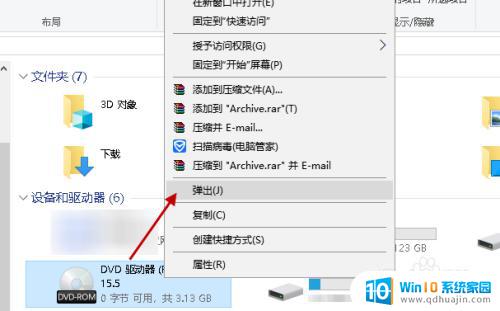
6.在“此电脑”中,可以发现虚拟光驱F盘就已经不见了。
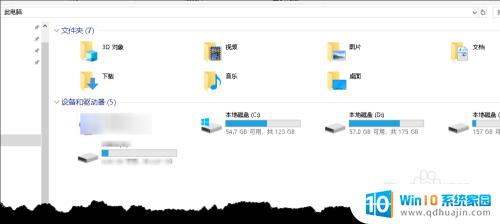
以上就是Win10虚拟光驱安装ISO文件的全部内容,如果还有不明白的用户,可以根据小编的方法来操作,希望本文能够帮助到大家。