多个文件夹新建cmd 如何在CMD命令行中同时创建多个文件夹
多个文件夹新建cmd,在日常工作中,我们可能需要在电脑中同时创建多个文件夹,并且这些文件夹可能需要按照一定的层级结构组成。手动逐一创建显然不是最优的选择,因此我们可以通过在CMD命令行中输入简单的命令来一次性创建多个文件夹。下面介绍具体的操作方法。
如何在CMD命令行中同时创建多个文件夹
具体方法:
1.创建一个文件夹在Windows中使用CMD
单击位于计算机屏幕的左下方部分搜索按钮。
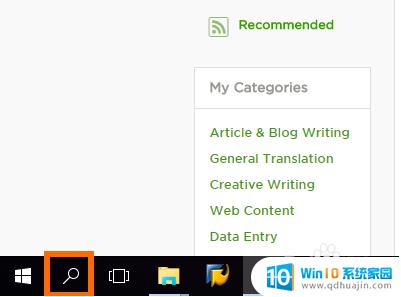
2.在搜索框中,键入CMD中。
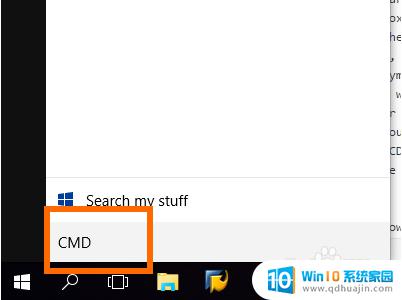
3.打开CMD从结果。
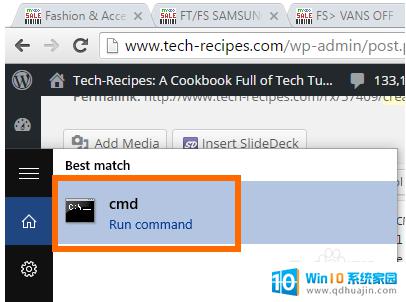
4.打开CMD,进入你想要把该文件夹的驱动器。 要转到驱动器,键入驱动后跟冒号(:)符号的名称。 在这种情况下,我们要到驱动器D,所以我们输入D:。
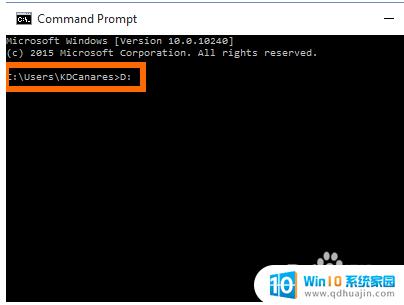
5.CMD的目录将变更为所选驱动器。 在mkdir命令类型来创建一个目录或文件夹。 在这种情况下,我们想使一个名为TECHRECIPE文件夹。所以我们的mkdir TECHRECIPE进入CMD输入。
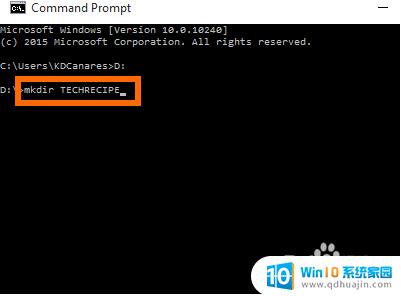
6.你完成了。 你可以去用CMD在命令CD后文件夹的名称输入新创建的文件夹中。 在这种情况下,键入CD TECHRECIPE在CMD。
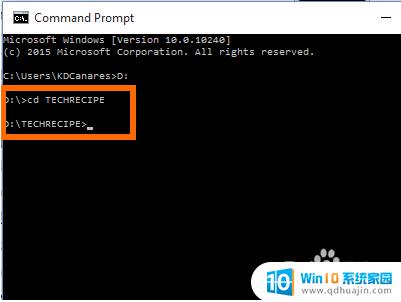
7.您还可以使用电脑的用户界面看到该文件夹已创建。
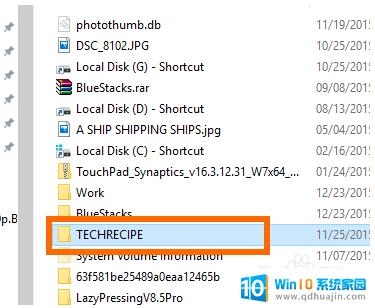
8.创建多个文件夹在Windows中使用CMD
打开CMD您的Windows计算机上。
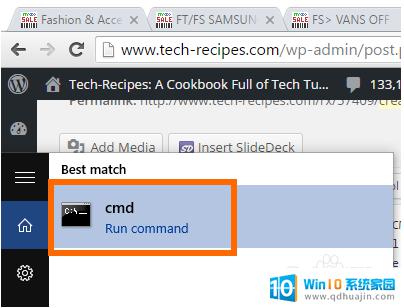
9.进入目录或文件夹要在其中创建多个文件夹。 在这种情况下,我们会去新创建的文件夹中。
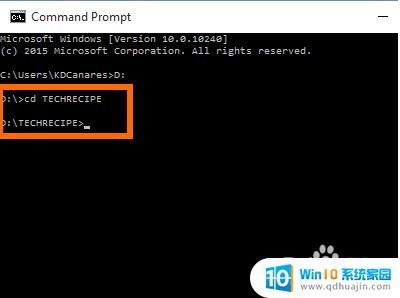
10.在MD命令,其次是你要创建的文件夹的名称。 在这种情况下,我们要创建一个名为TR1,TR2,TR3和TR4四个文件夹。 因此,我们输入的md TR1 TR2 TR3 TR4。
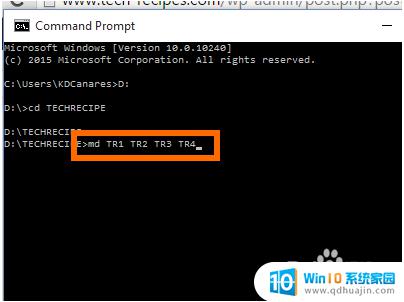 1
11.子文件夹将被创建。 你可以去使用计算机的用户界面的文件夹,你会看到,所有子文件夹已创建。
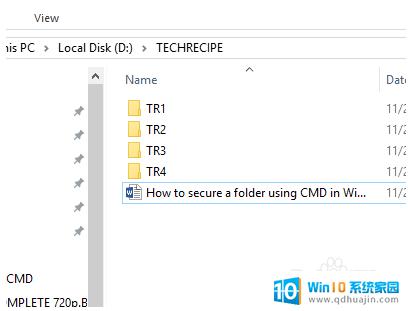
通过在CMD命令行中使用一行命令即可同时创建多个文件夹,极大地提高了效率和便捷性。对于需要创建大量文件夹的工作任务来说,这是一个非常实用的技巧。同时,该方法也适用于不同的操作系统,如Windows、Linux等。





