局域网手机电脑文件传输 怎样在家庭局域网中传输手机和电脑之间的文件?
在如今信息化飞速发展的时代,人们的日常生活离不开网络和电脑,而在家庭中想要在手机和电脑之间进行文件传输似乎也成为了一件大问题。不过其实只要掌握一些小技巧,就能轻松实现家庭局域网手机电脑文件传输。接下来就让我们一起来看看具体操作方法吧!
怎样在家庭局域网中传输手机和电脑之间的文件?
具体方法:
1.文件闪传是一款可以通过局域网把不同设备连接起来实现文件传输的App,只要设备处于同一网络中就可以实现快速传输文件。打开App,界面如下图所示:
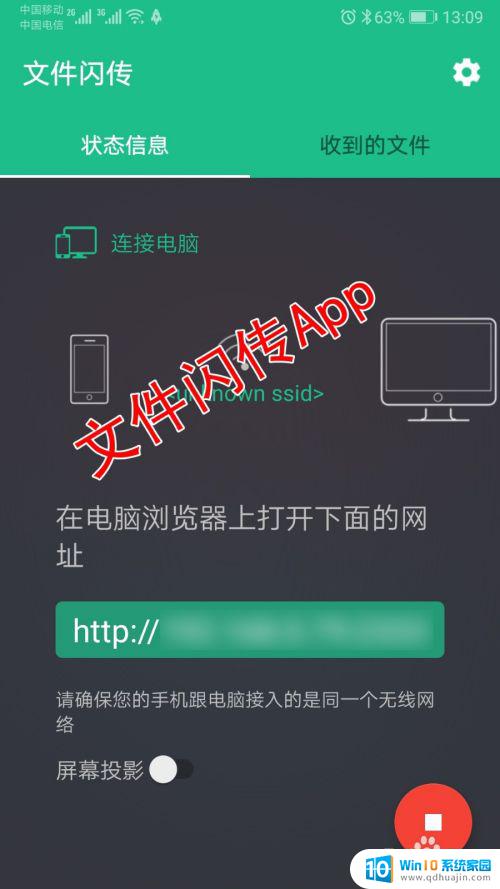
2.要实现手机和电脑传输文件,先要满足手机和电脑处于同一WiFi网络,然后打开App,将上面的网址输入到电脑浏览器中。
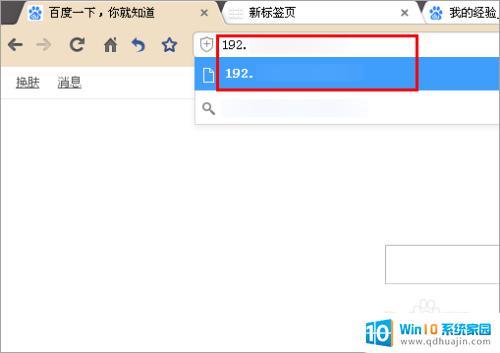
3.此时就可以在电脑浏览器中查看手机上的照片、视频、音乐和文件了,如下图所示:
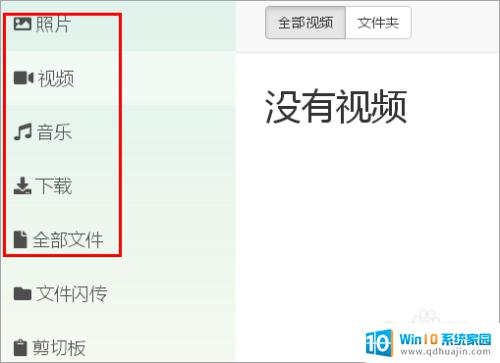
4.可以选中需要下载的文件,点击上方的【下载】按钮,就可以将手机上的文件下载到电脑中,也支持删除文件。比如我将这张图片下载到电脑,如下图所示:
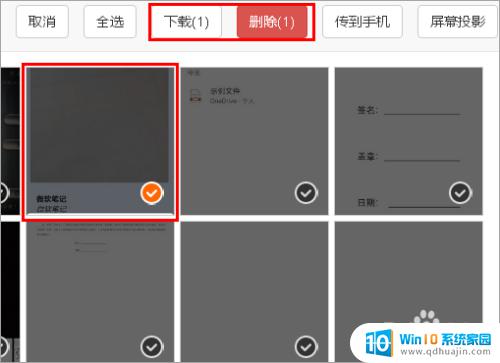
5.若要将电脑中的文件传输到手机上,可以先点击进入到文件要存储的位置。点击右上方的【传到手机】按钮,在打开的对话框中选择要传输的文件,点击【打开】按钮。
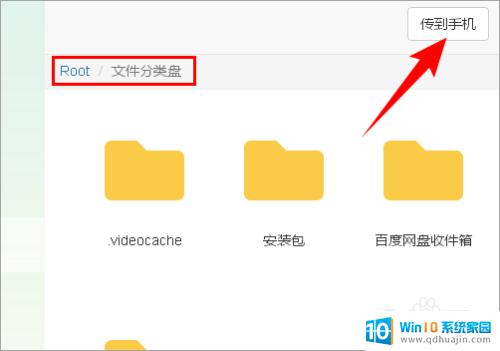
6.在弹出的窗口中会显示文件的名称、大小、传输状态等信息。传输完成后也会出现提示,如下图所示:
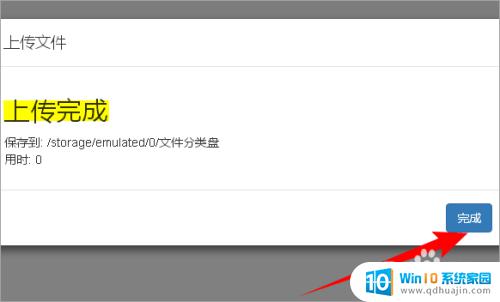
7.传输成功后,在文件闪传App中点击【收到的文件】就可以看到刚才从电脑传输到手机的文件了。这里我传输了一张图片,如下图所示:
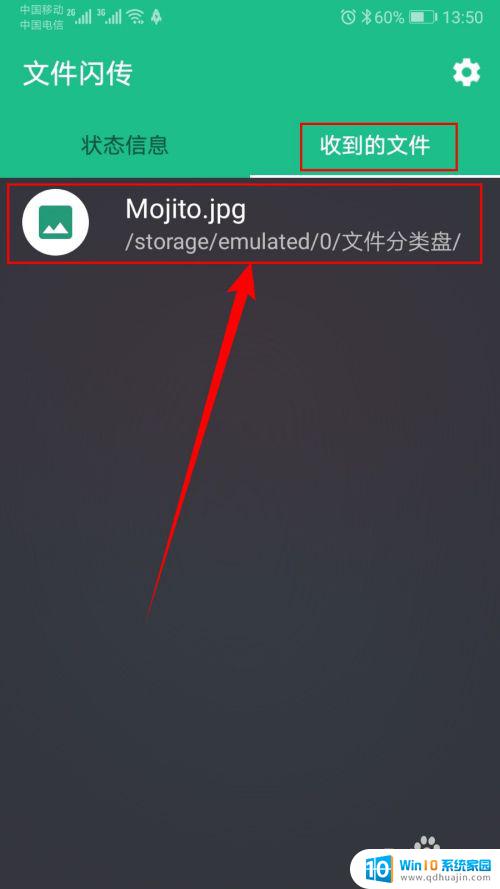
8.除了传输文件,文件闪传App还可以同步手机剪贴板中的文件。当我们在手机中执行“复制”操作后,复制的内容就可以同步到电脑浏览器中。
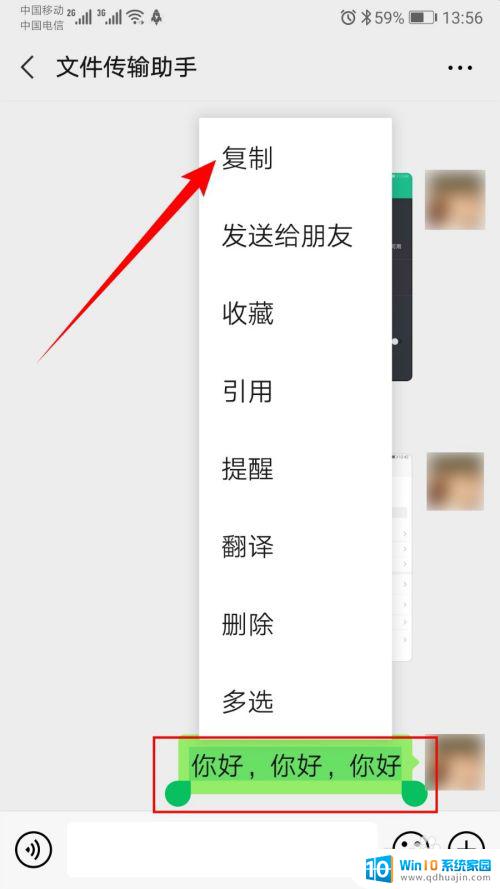
9.在浏览器中点击左侧的【剪切板】,就可以看到在手机中复制的内容了。点击【复制】按钮就可以在电脑中使用了,如下图所示:
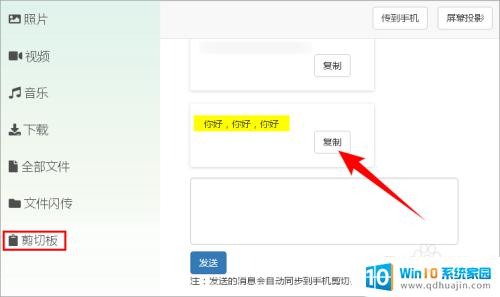
10.文件闪传App还支持将手机屏幕投影到电脑上。在App中开启“屏幕投影”,在弹出的提示框中点击【立即开始】。
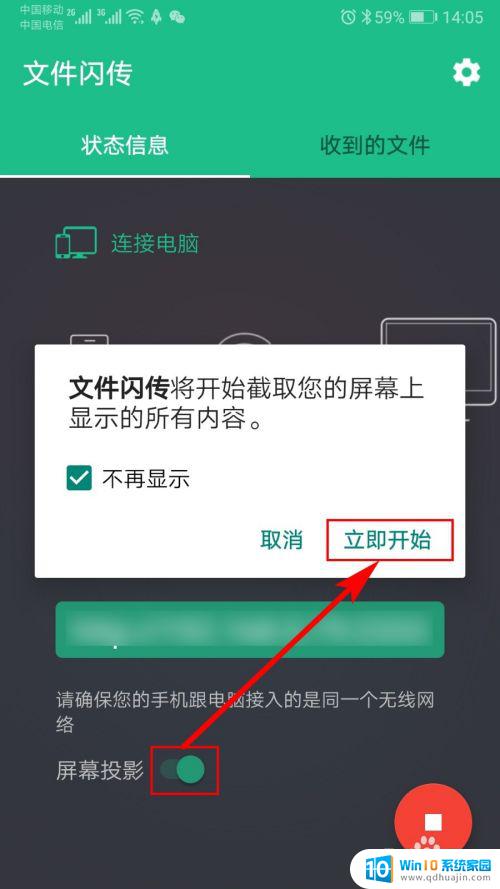 1
11.然后在浏览器中点击右上角的【屏幕投影】按钮,在打开的网页中就可以看到投影过来的手机屏幕了,如下图所示:
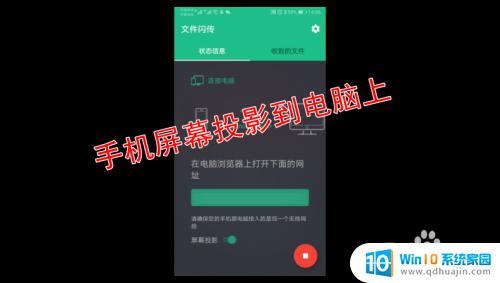 1
12.为了安全起见,还可以设置密码,点击App右上角的齿轮按钮,然后开启“密码”,并设置好密码,如下图所示:
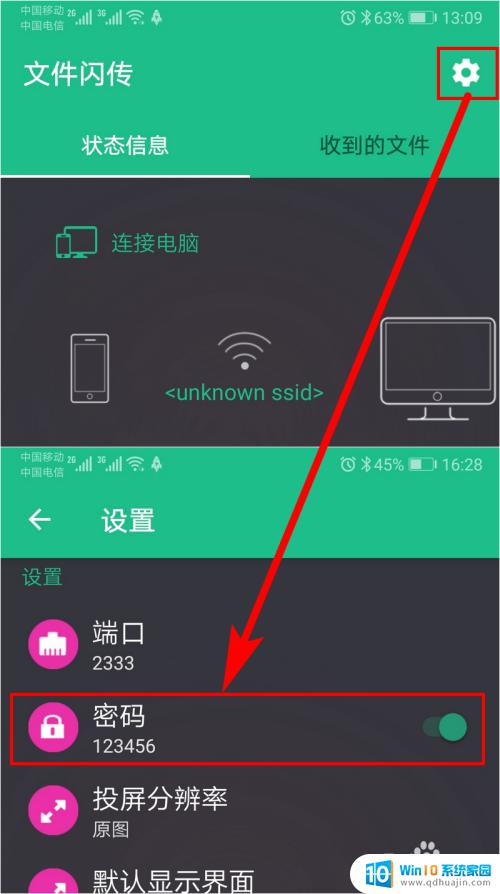 1
13.此时,当我们通过电脑浏览器进入网页时就需要输入密码才能查看手机上的文件了,如下图所示:
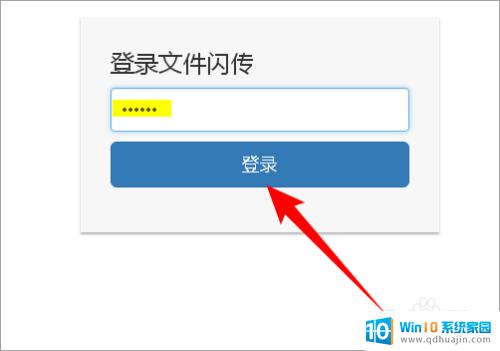
在家庭局域网中传输手机和电脑之间的文件,有多种方式可供选择。通过Wi-Fi直连、局域网共享、云备份等多种方法,我们可以随意传输文件,便利我们的工作和生活。不过,在使用这些方法时,我们也应当注意网络安全,保护个人资料的安全性。





