excel显示开始工具栏 excel开始栏隐藏了怎么找回
excel显示开始工具栏,您是否曾经遇到过这种情况,打开Excel却发现开始工具栏不见了,甚至是整个Excel开始栏都隐藏了?这种情况可能会让您感到困扰和无助,但是不要担心,找回Excel开始工具栏其实很简单,只需要进行简单的设置就可以了。下面我们就来看看具体的解决方法吧!
excel开始栏隐藏了怎么找回
具体方法:
1.双击桌面Excel快捷方式启动Excel,也可以点击Windows开始菜单里的Excel应用启动。

2.启动Excel后,点击“空白工作薄”新建Excel工作薄。也可打开需编辑的Excel文档。
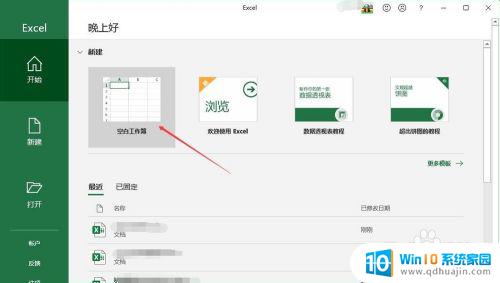
3.此时我们发现Excel上面没有工具栏,仅显示了工具栏的标题。用鼠标点击一次工具栏标题才能弹出对应工具栏。
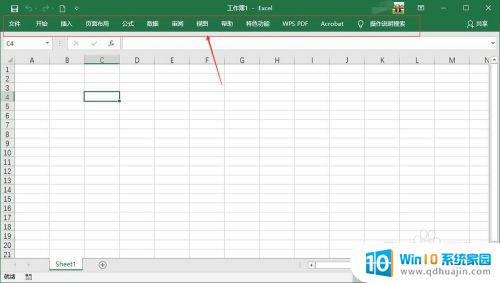
4.在工具栏标题区域鼠标右击,将“折叠功能区”前面的勾取消即可恢复工具栏的显示。
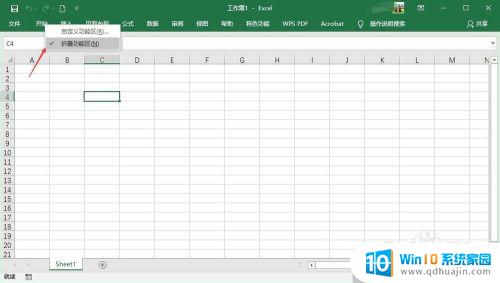
5.当工具栏全部显示出来时,需在工具栏标题处右击鼠标,在弹出菜单中确定“折叠功能区”前面没有“√”。
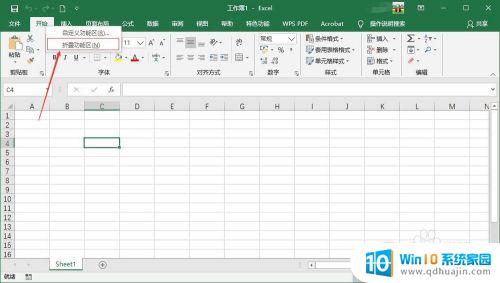
6.其实最简单的双方恢复或隐藏工具栏,可以使用鼠标双击工具栏区域(工具栏标题)来恢复或隐藏工具栏。如果当前是隐藏状态,双击一次则恢复工具栏显示。
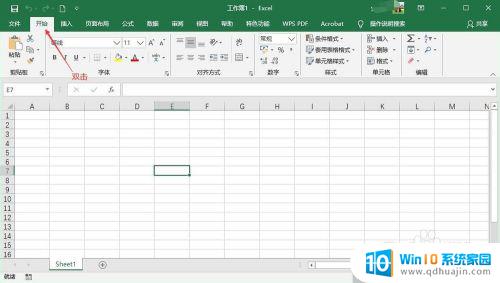
7.恢复显示工具栏后,点击Excel快速工具栏保存当前编辑的文档。如果是新建的 空白Excel工作薄无需保存可点击右上角的“×”关闭Excel。
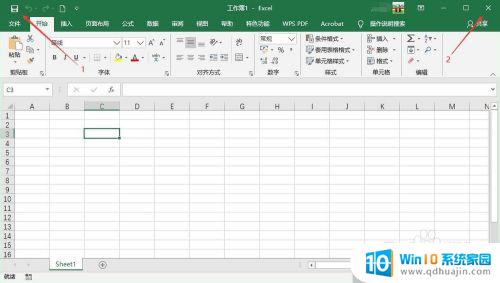
无论出现excel开始栏隐藏的情况,我们都不用过于担心,采用上述方法之一就能轻松找回。记住,熟练掌握excel的使用技巧,才能在工作中更加高效快捷地完成任务。





