batocera和win10双系统 Batocera双系统安装教程
batocera和win10双系统,随着游戏娱乐的不断升级,不少玩家们已经不满足于单一游戏平台的限制,开始寻求更多的选择。而Batocera和Win10双系统的出现,给喜爱玩游戏的玩家们提供了更为丰富的游戏体验。那么在如今这个不断飞速发展的时代,如何安装Batocera双系统呢?下面就让我们一起看看详细的安装教程,让你轻松掌握这一技能。
Batocera双系统安装教程
 网管小贾 / sysadm.cc
网管小贾 / sysadm.cc自从同事老刘介绍给我复古游戏系统 Batocera 后,我就爱不释手,天天乐此不疲地研究它。
没想到今天老刘突然找到我,满面愁容地说他的U盘坏了,玩不成游戏了!
我说巧了,正好这几天研究有所心得,干脆给你来个硬盘安装吧!
老刘听后急忙摆手,直言自己就一台电脑,还要处理文档,孩子还得上网课用,不可能把电脑单单搞成游戏机。
我笑着回他,不用破坏 Windows 系统,就在现有系统基础上再安装一个 Batocera ,完全可以做一个双系统。
想要工作学习时就启动 Win10 系统,想要游戏时就启动 Batocera ,互相完全不干扰,对原有系统没有任何影响。
老刘一听,小眼睛顿时瞪大了一圈,眼里放着光,嘴里催促着我赶快整一个瞧瞧!
我一看这架势就明白了,今天的晚饭又有着落了!
得勒,您晴好吧!
原理简述我们都知道有双系统甚至多系统,是指在同一台电脑上安装两个以上的系统。
比如小伙伴们常见的 Windows + Linux 双系统等等。
在电脑启动时往往只能选择其中一个系统,而其他系统并不能一起同时启动。
这些系统之间是相互独立的,它们之间并没有什么直接影响。
虽然没有什么影响,但却可以互相间接使用,比如一个系统往另一个系统分区里复制或删除文件等等。
既然有双系统这种形式存在,那么我们当前使用的 Win10 系统是否也可以再安装一个 Batocera 系统呢?
答案自然是可以的,只要把 Batocera 当成一个 Linux 系统就行了,很好理解吧?
简单的原理就是这样,跟着我后面手把手的教程做实现起来一点儿也不算难,重要的是你并不需要特意准备一个U盘或其他的设备。
看看实现后的最终效果,想要工作学习就用 Win10 ,想玩游戏用 Batocera 。
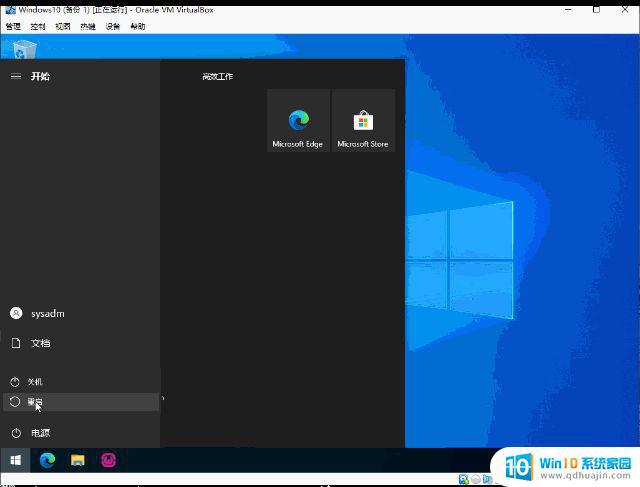
OK,接下来就让我们具体看看在 Windows 电脑上如何再加入 Batocera 游戏系统!
创建两个空白分区为啥要创建两个空白分区,在后面我会解释的,我们先照做哈。
打开 磁盘管理 ,找到我们的硬盘。
如果你只有一块硬盘,那么就是它了,只要在这上面划拉个空间给 Batocera 就行了。
如果不止一块硬盘,那就根据你的个人喜好,只要有地方腾出来就行。
我在这儿只拿一块硬盘做演示,往下看你就知道,本质上是一样的。
首先找到 C 盘,看看能不能从这儿划一块地盘出来。
当然你想动 D 盘或其他盘的脑筋也不是不可以,只要空间够用就行。
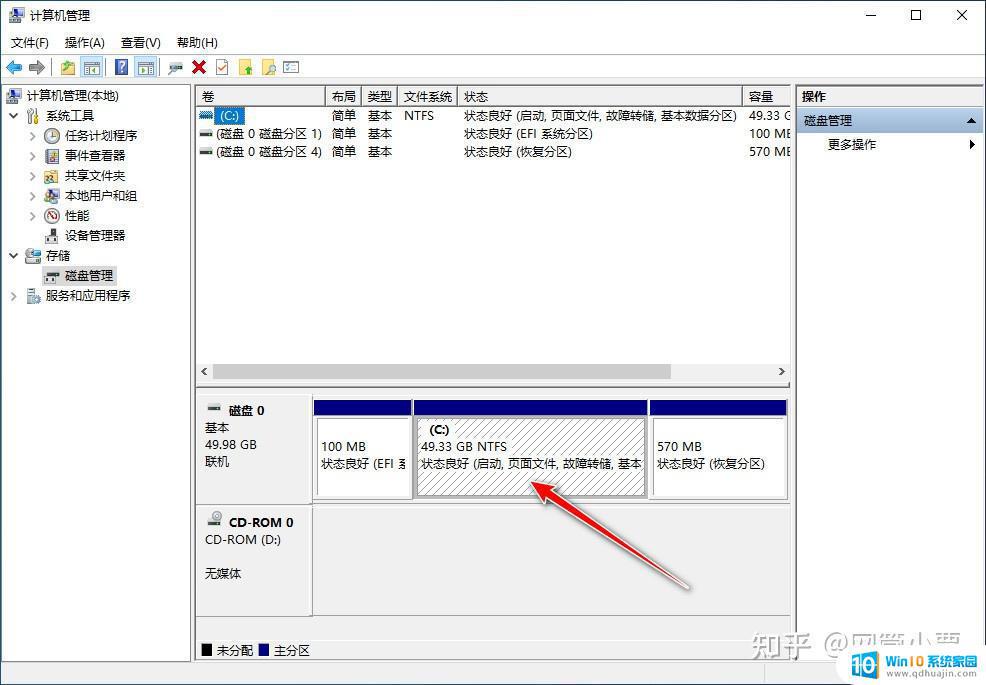
右键点击 C 盘,点击菜单中的 压缩卷(H)... 。
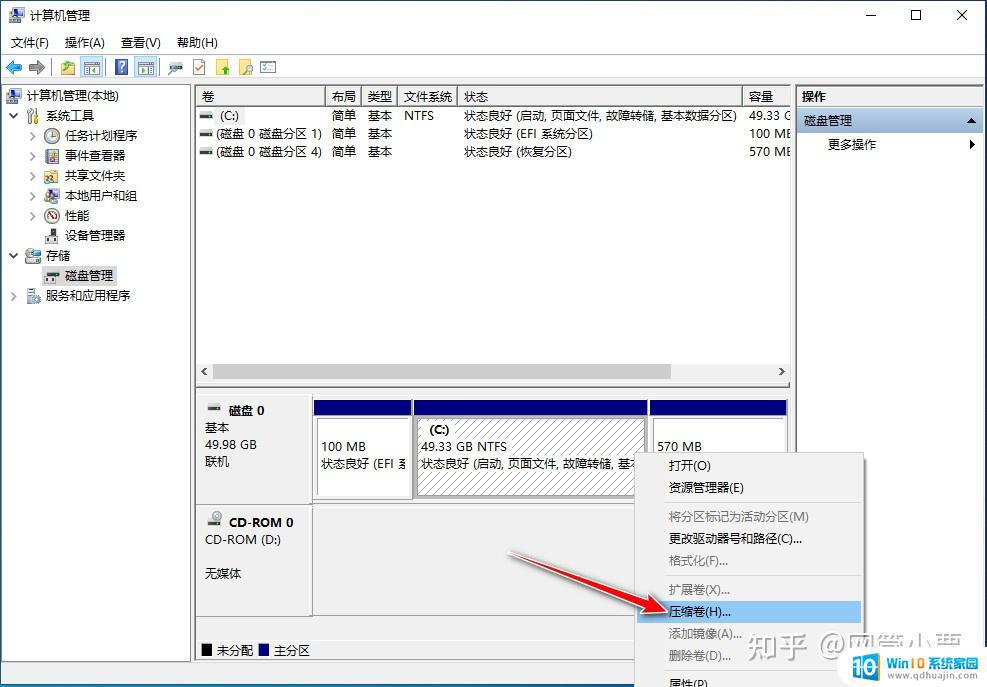
先给空出 16G 的空间给引导分区吧,在 输入压缩空间量(MB)(E) 中打上 16000 。
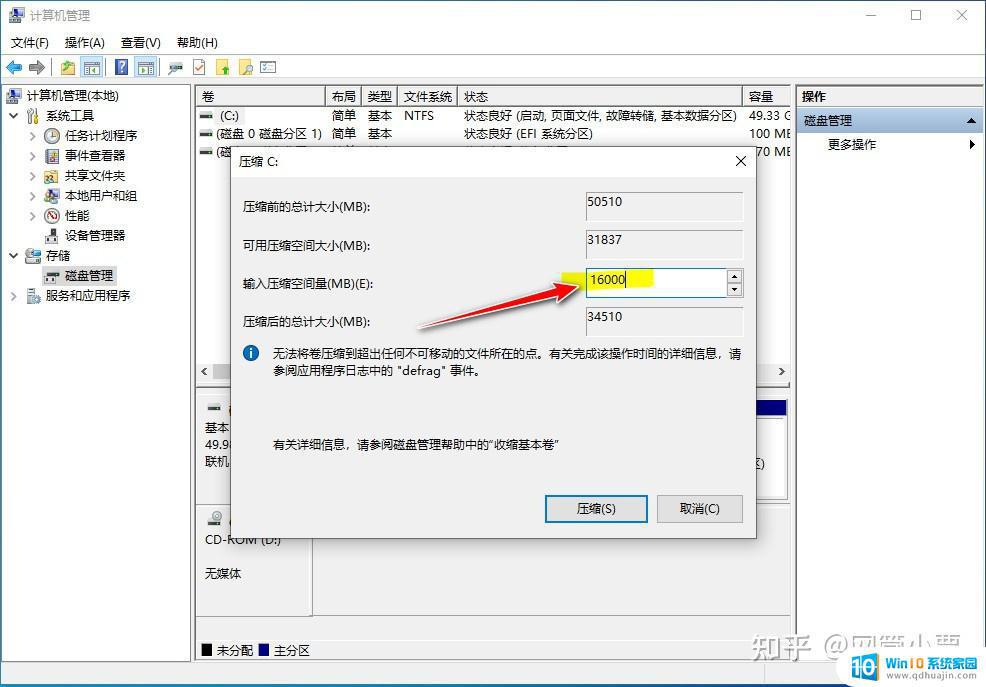
点击 压缩 按钮后,我们就得到了一块 16G 大小的未分配空间。

右键刚才划分出来的未分配分区,在菜单中点击 新建简单卷(I)... 。
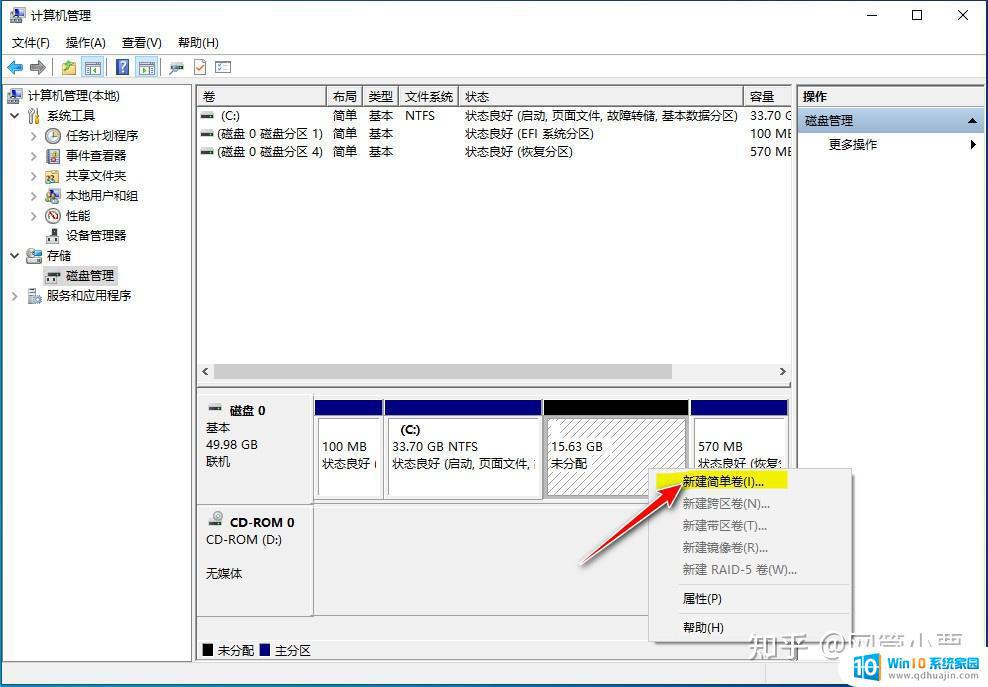
我们来创建两个新分区,先来个引导区,给 8G 空间就够了。
注意,需要给新分区分配一个盘符(此处是 E 盘),但不需要格式化它。
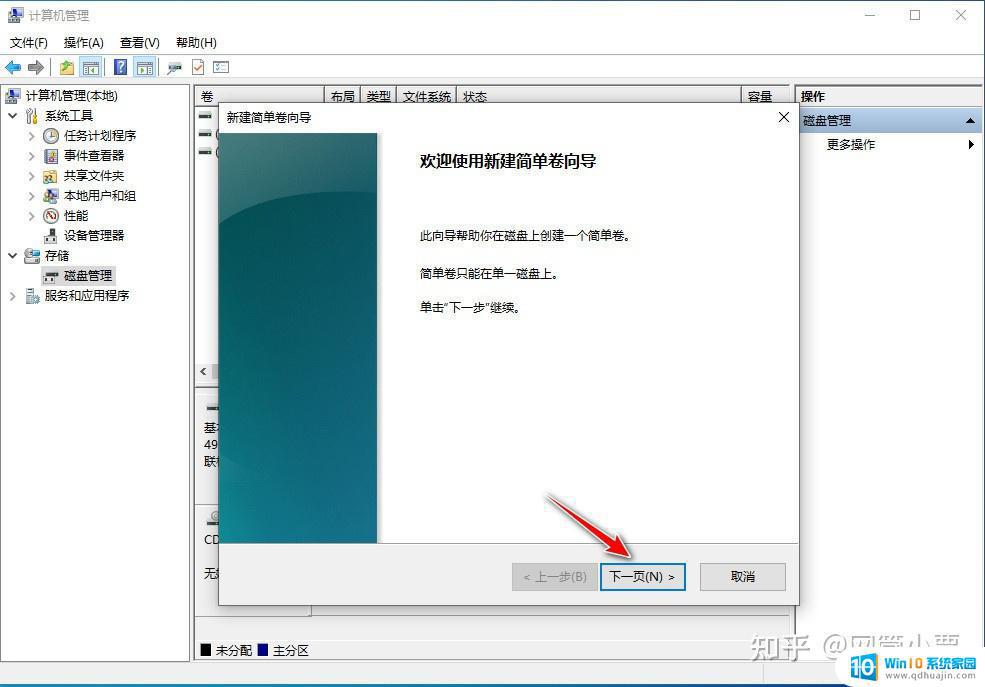
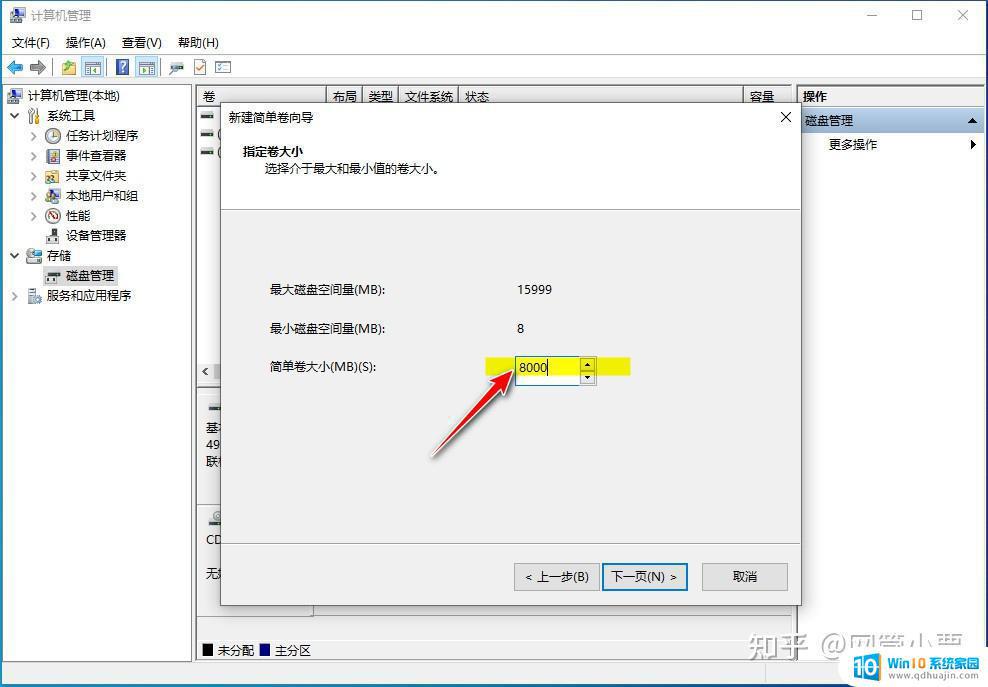
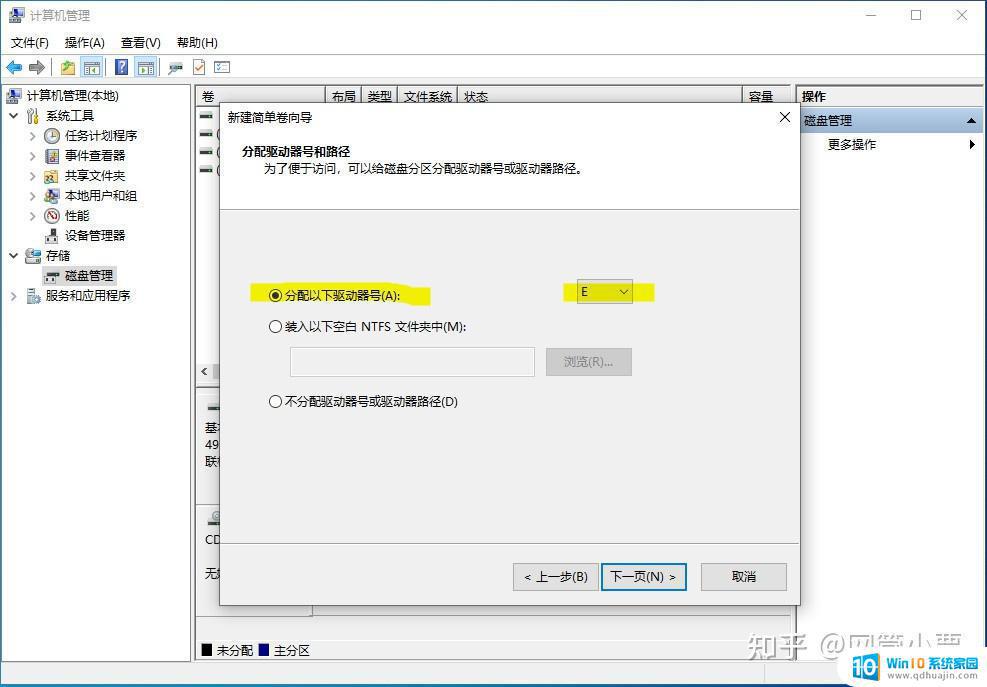
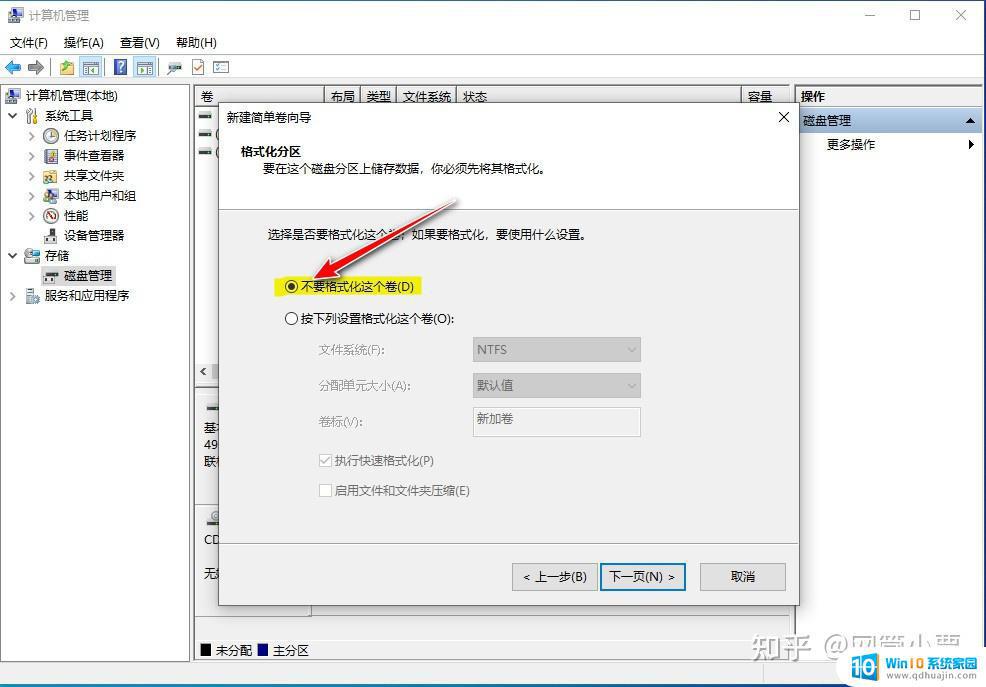
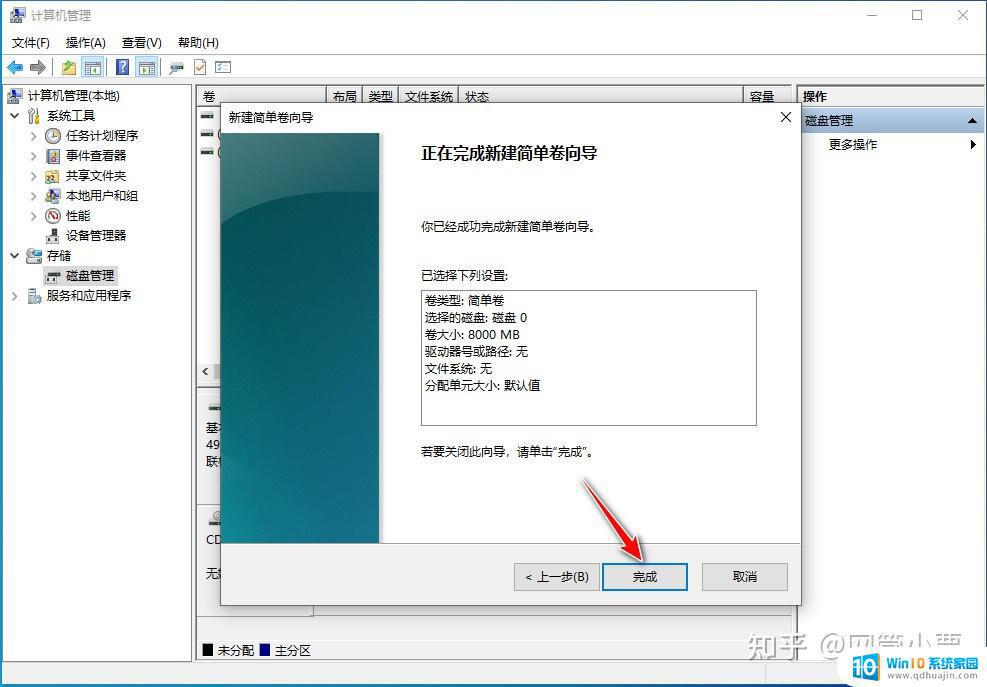
第一个引导用的新分区创建好后,它应该是这个样子滴。
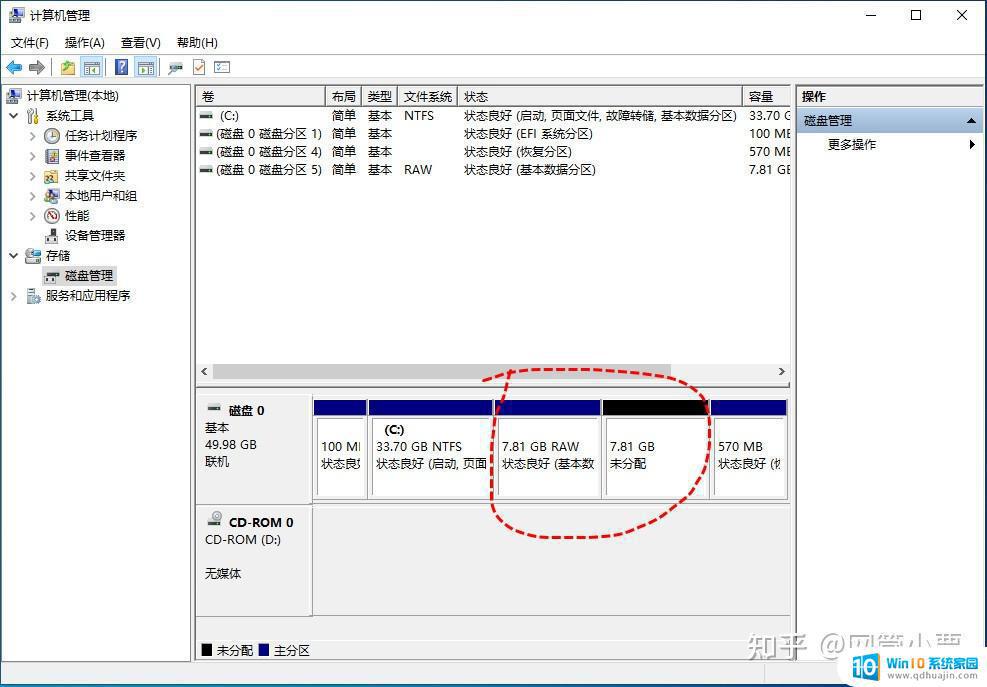
紧接着,我们来创建第二个数据分区。
老一套手法,右键剩下的未分配空间并点击 新建简单卷(I)... 。
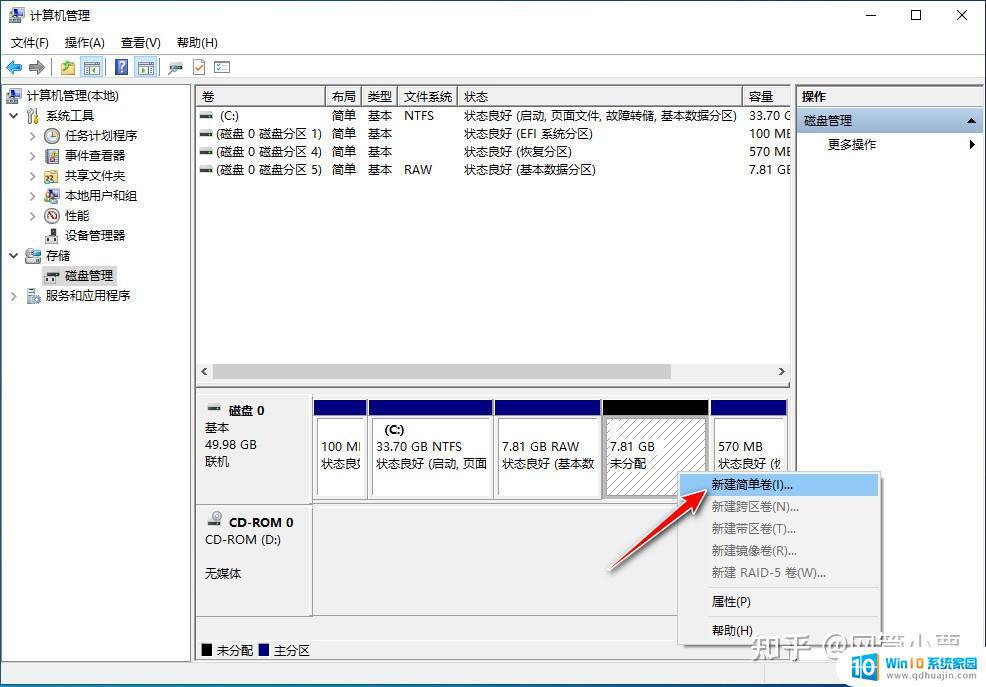
确认好卷大小后,给它分配一个盘符(此处是 F 盘),但是不用格式化。
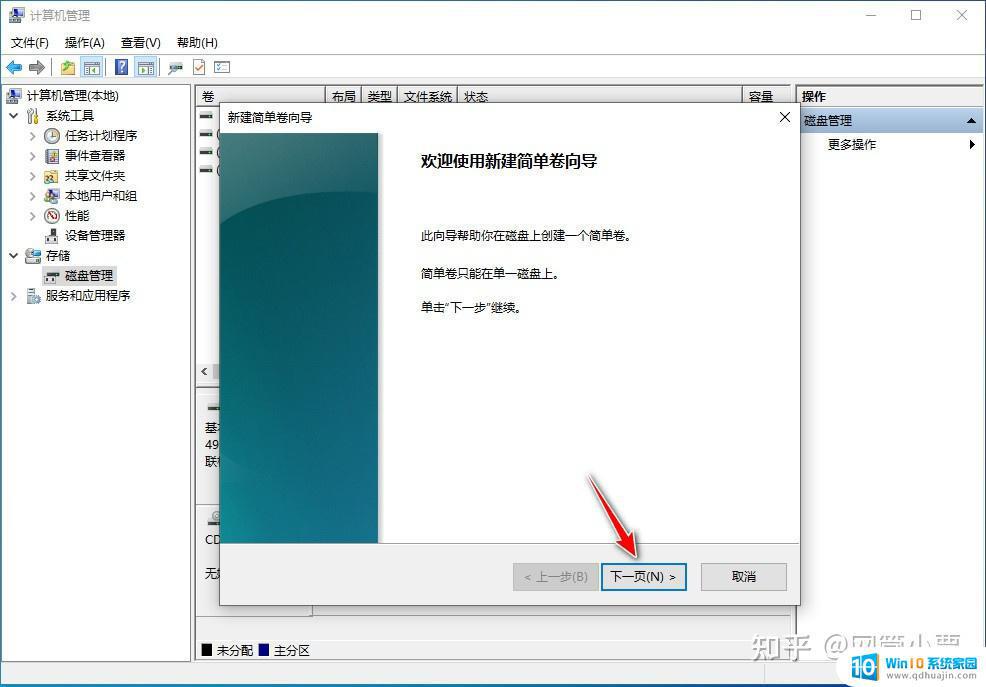

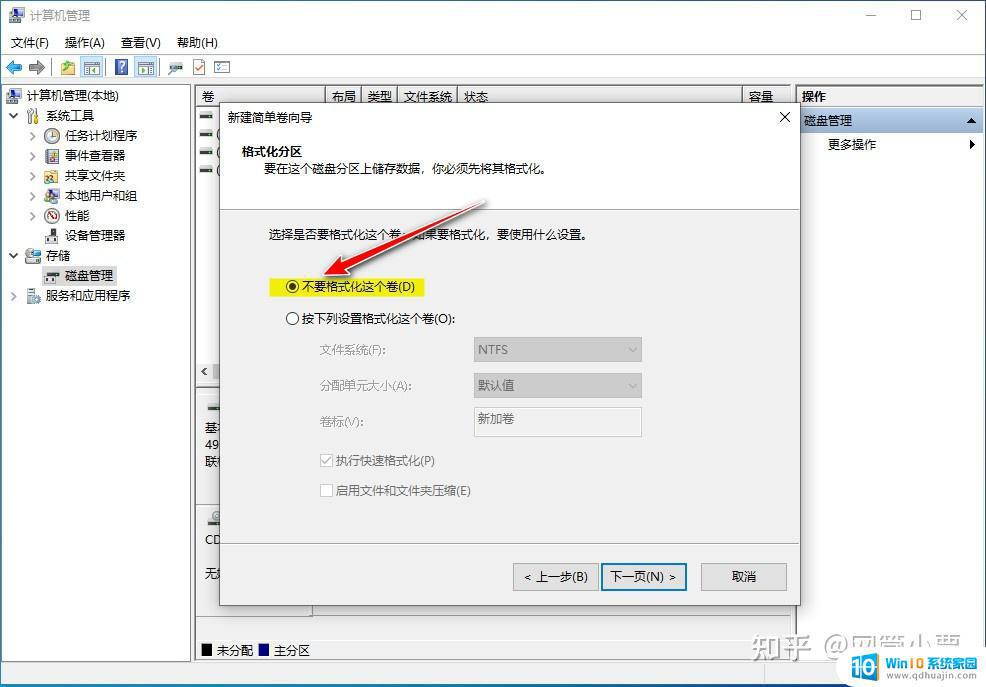
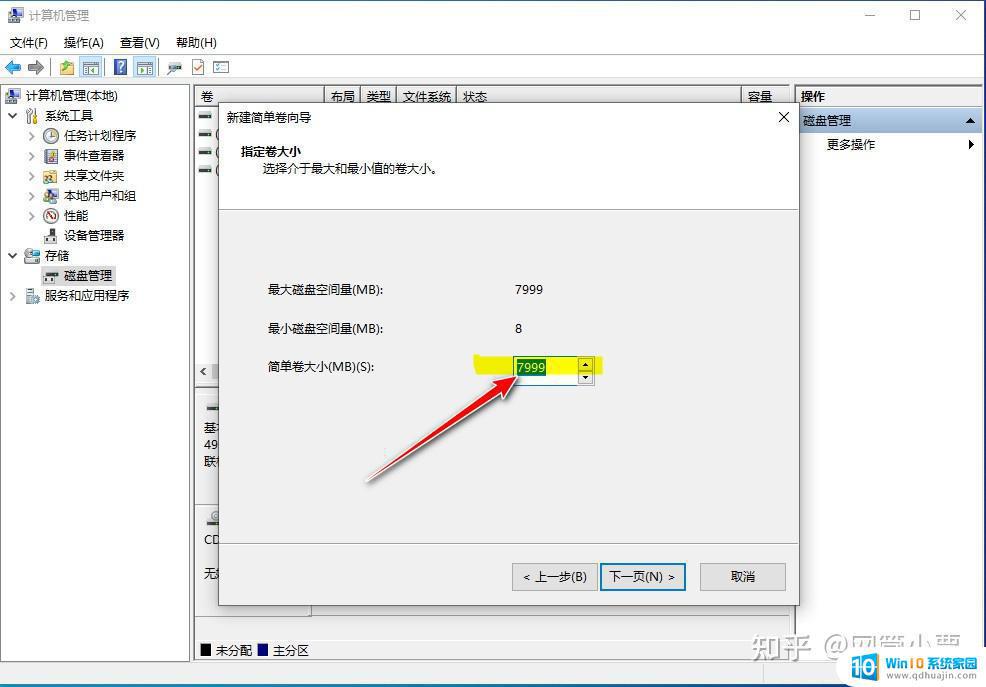
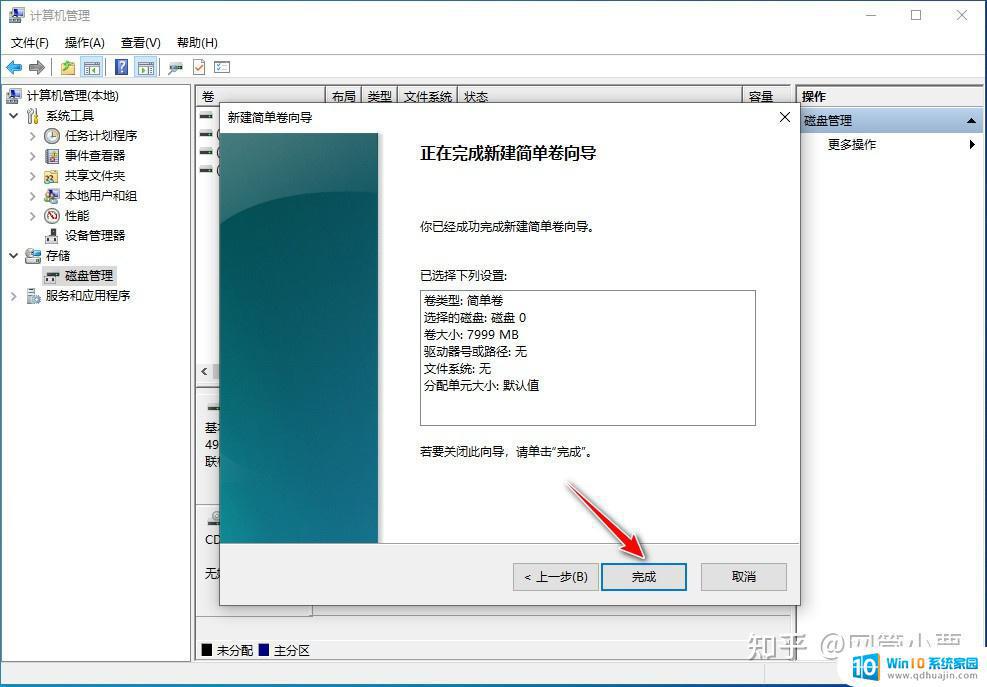
最后,两个分区准备完毕,注意一定都要有盘符,否则后面不好操作哦!
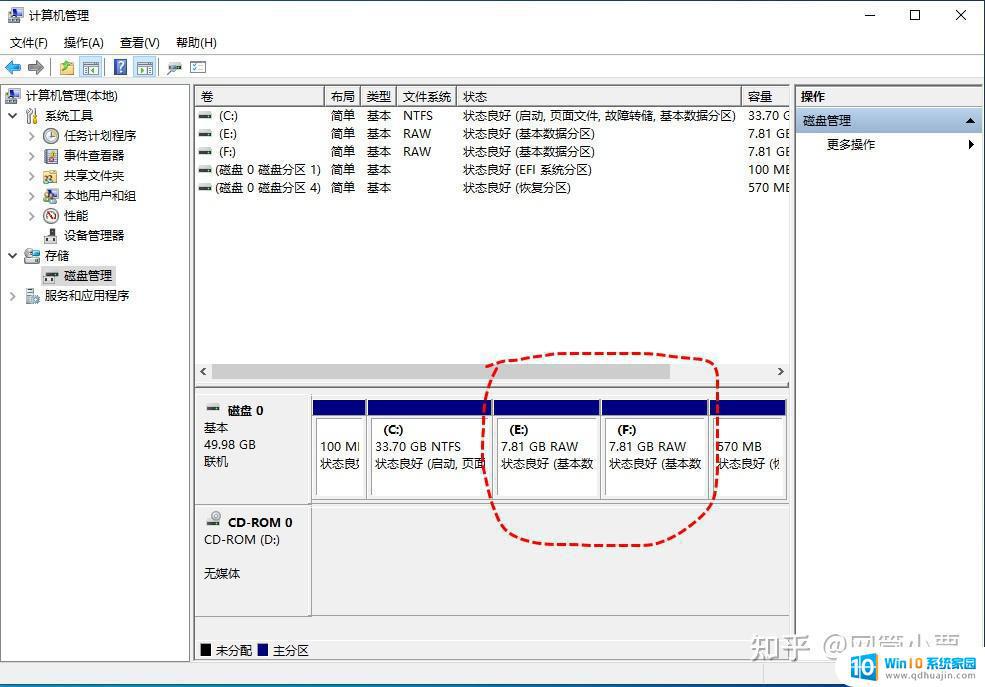 解剖 Batocera 安装镜像
解剖 Batocera 安装镜像我们使用压缩软件管理器(比如 7zip )打开 Batocera 的镜像文件,会发现它实际上包含了两个较小的镜像文件。
没错,你猜对了,这两个较小的镜像就是两个分区镜像。
在前面我们刚刚准备好了两个空白分区,就是为了将这两个镜像放回到上面去。
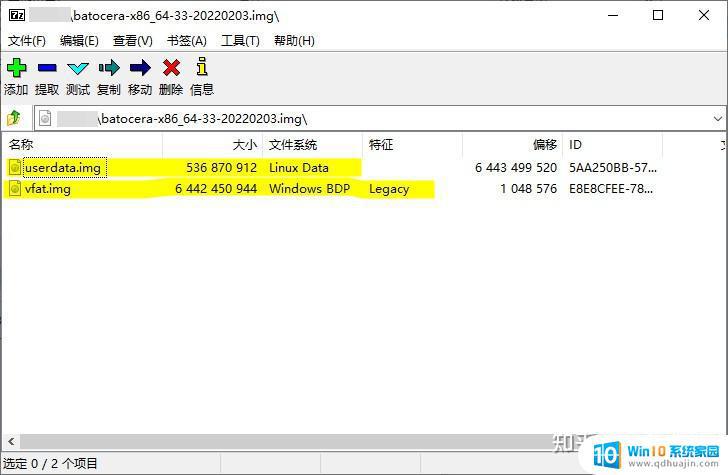
那这两个镜像怎么对应两个空白分区呢?
很简单,从名称和文件系统两个地方我们就能分辨出来。
我们先看名称,一个是 vfat ,另一个是 userdata 。
那么很清楚,前者是 FAT 引导分区,后者是用户数据分区,这样基本可以判定前者是以 UEFI 方式启动的。
我们再来文件系统,一个是 Windows BDP ,另一个是 Linux Data 。
也很清楚,前者的确是引导分区( Boot Disk Partition ),而后者则是数据分区。
最后我们就可以得出结论了,引导镜像覆盖到第一个空白分区,用户数据镜像则覆盖到第二个空白分区。
vfat.img - 第一空白分区userdata.img - 第二空白分区可以说,网上绝大多数现存的 Batocera 安装镜像都可以这么解剖拆分。
如何将镜像放回到分区上?关于这个问题,网上曾有大神通过先制作U盘然后再将U盘上的分区覆盖回硬盘分区的做法。
实际上并不需要这么麻烦,我们掌握了前面的解剖原理,可以说连U盘都不用。
不信?走着!
欲善其工,必先利器,在正式开始之前,我们需要准备好三样神器。
DiskGeniusSysLinuxBooticeDiskGenius.7z(18.47M)
下载链接:https://pan.baidu.com/s/1uPx3HB9jIj4Swkw2BSb3sQ
提取码:<关注公众号,发送000941>
SysLinux-6.03.zip(12.96M)
下载链接:https://pan.baidu.com/s/1lcTE4uOoFmRzsJmTdSZfWw
提取码:<关注公众号,发送000941>
Bootice.zip(881K)
下载链接:https://pan.baidu.com/s/1fpeT8k3Mk0flCPLU9pyp0Q
提取码:<关注公众号,发送000941>
小伙伴们,你们准备好了吗?
开始!
我们首先打开第一个工具 DiskGenius ,在顶部菜单中找到 工具 > 扇区复制 。
这里插句话,对于前面介绍的分区操作,比较专业的小伙伴也可以用 DG 来分区。
如果你不太熟悉 DG 操作,那么并不建议你用它,专业工具比较危险哦!
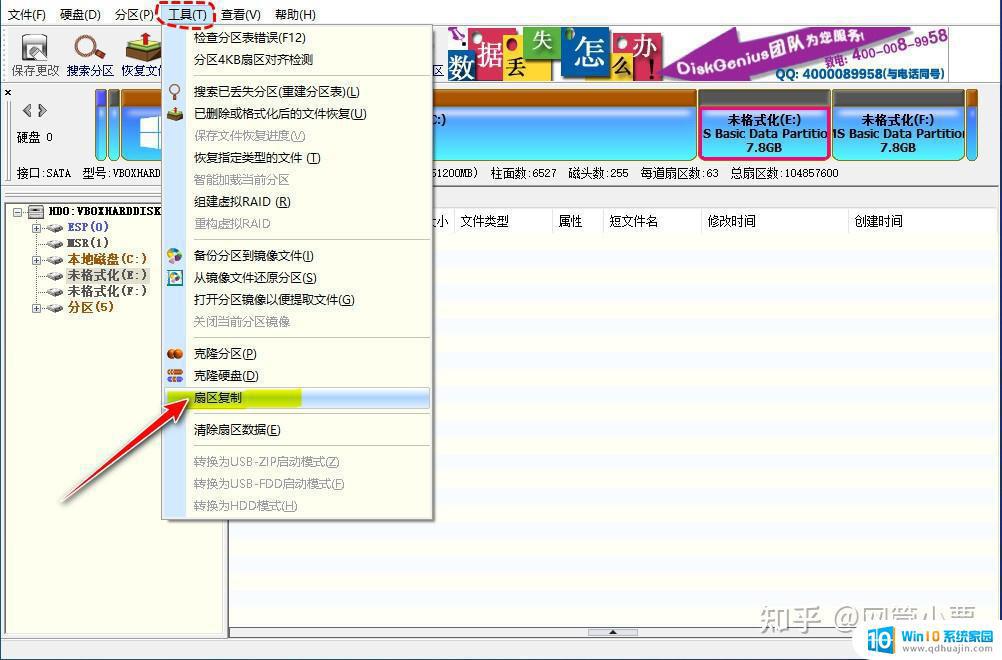
在打开的 扇区复制 窗口中,我们点选 源盘(或镜像文件) 一项右侧的文件图标。
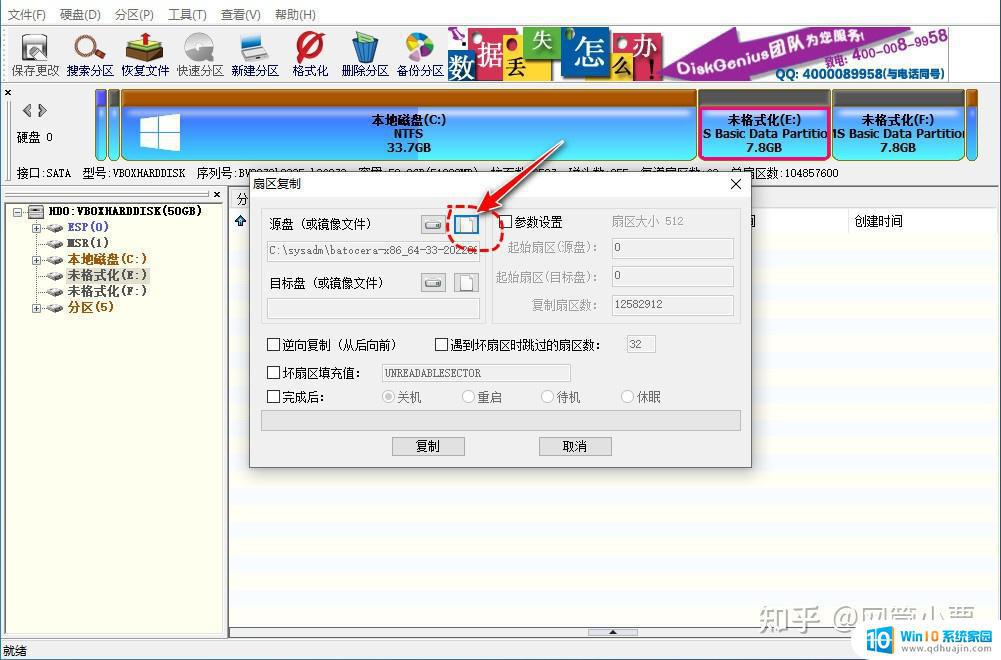
然后选择 vfat.img 镜像文件,这个就是引导镜像。
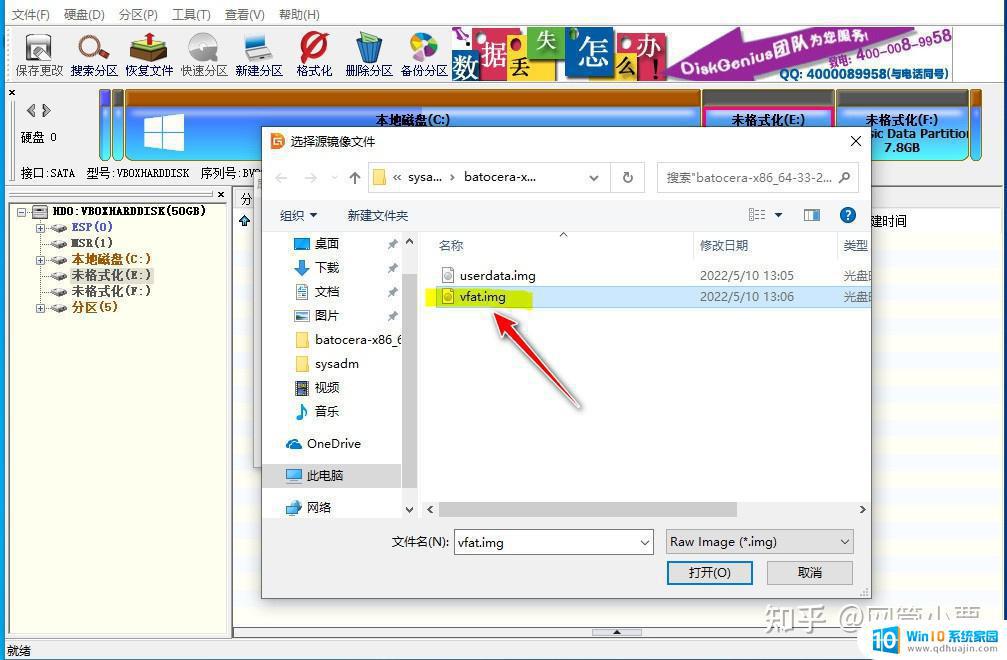
接着我们点选 目标(或镜像文件) 一项右侧的磁盘图标。
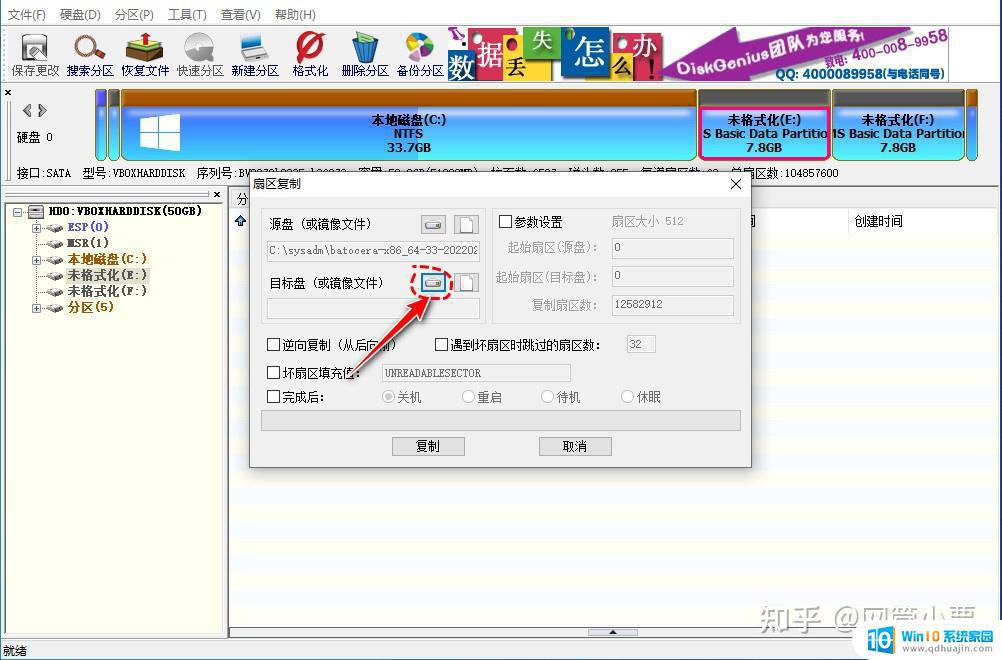
选择未格式化的第一个空白分区(此处是 E 盘)。
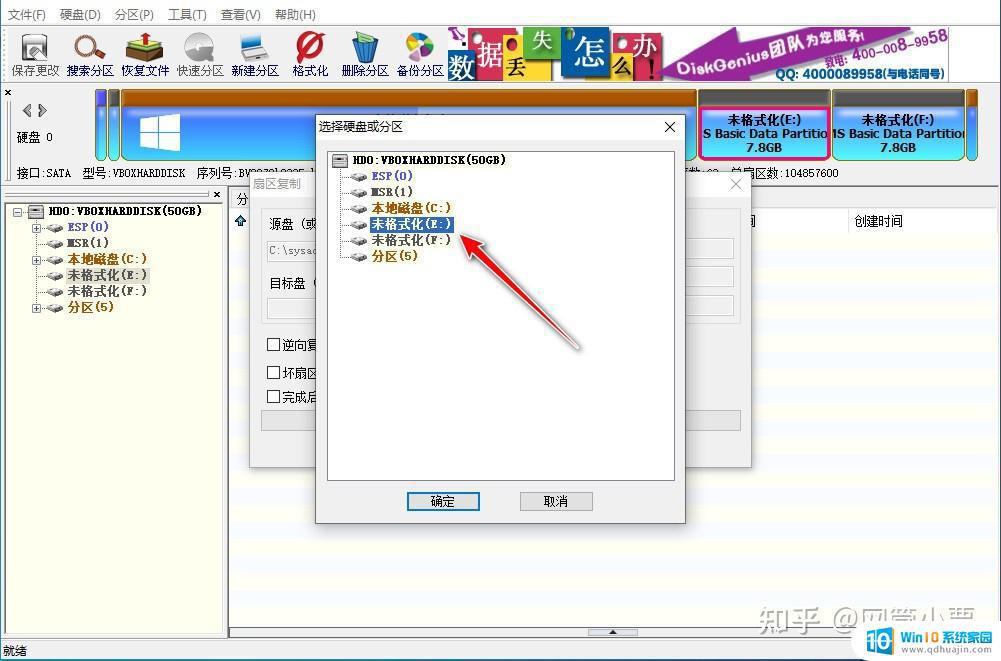
最后确认源镜像文件与目标盘是否选择正确,确认无误后点击 复制 按钮开始覆盖。
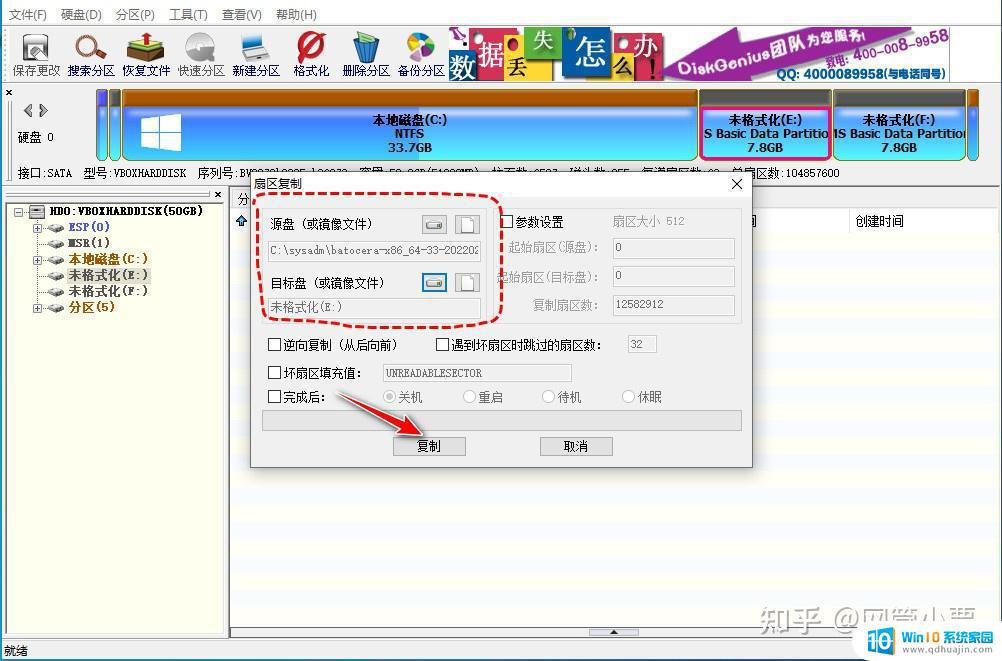
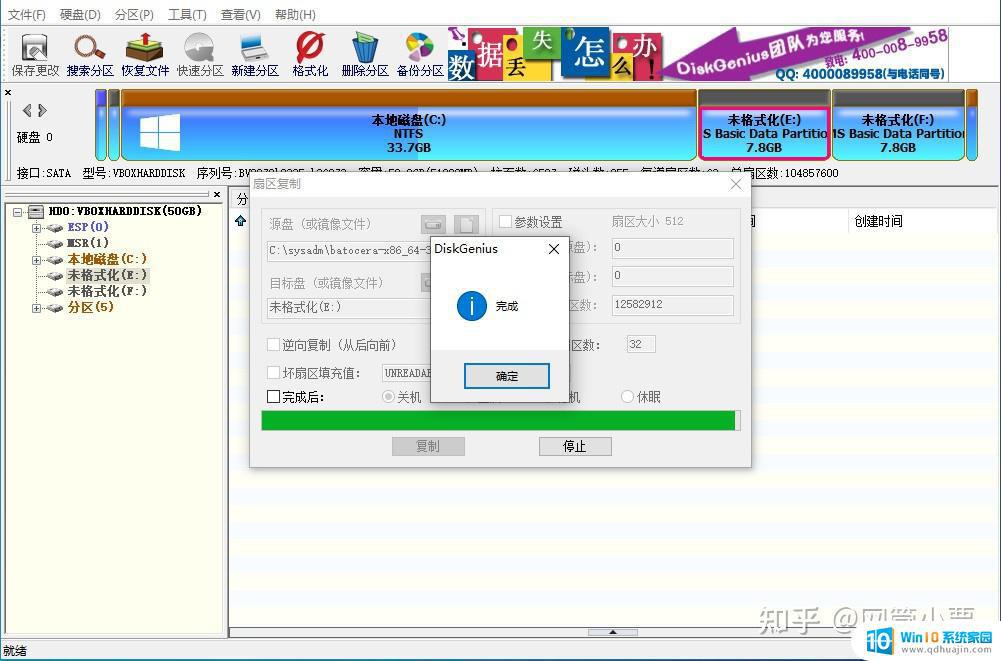
同样的操作,选择 userdata.img 镜像文件,将其覆盖到未格式化的第二个空白分区。
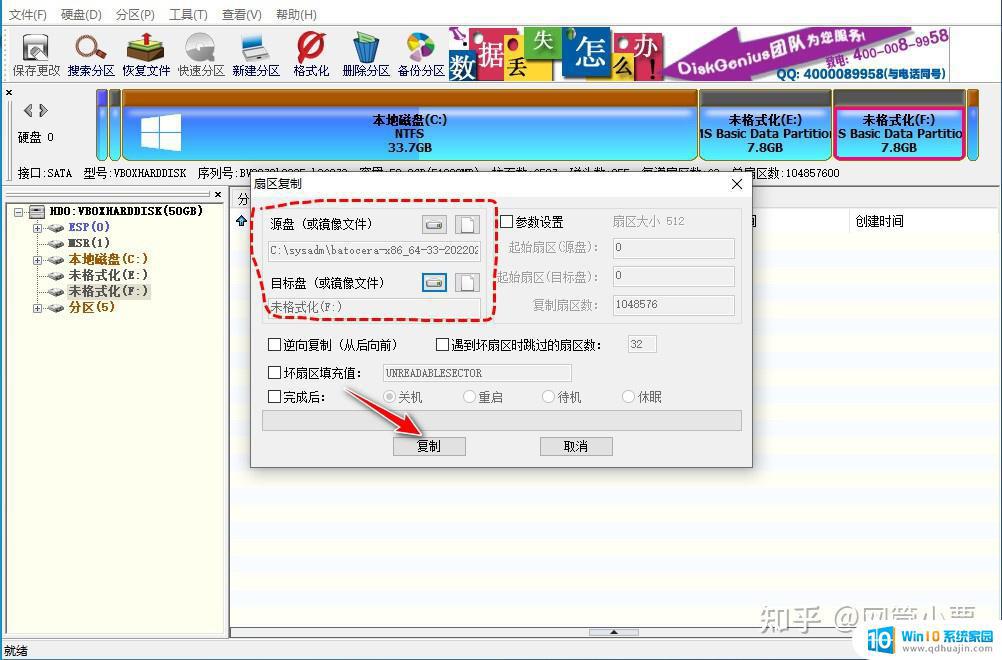
两个分区都覆盖操作完成后,DG 可能会提示分区错误。
这其实是指引导镜像原分区大小与现分区大小不一致的问题,实际上没有什么影响,我们直接点击 取消 忽略错误即可。
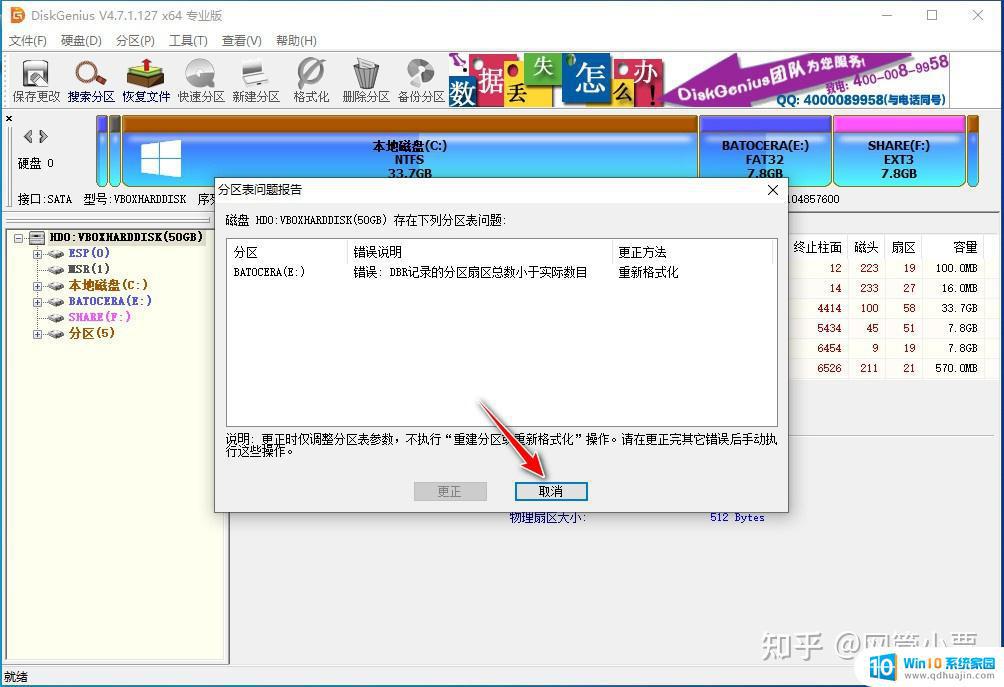 修改引导配置
修改引导配置如果我们制作的是U盘,那么由于U盘是一个独立的磁盘,因此在制作过程中系统会自动写入相应的分区信息。
但是现在情况有所不同了,我们是在现在有的硬盘上划分分区来制作的 Batocera ,所以我们还有一项工作要做,就是修改分区信息,让系统引导正确识别数据分区。
具体这么做。
在 DG 中,我们找到用户数据分区(就是 Batocera 第二个分区)的参数界面,记下这个分区的 GUID ,也就是它的身份证号(形如:xxxxxxx-xxxx-xxxx-xxxxxxxxxxxx)。
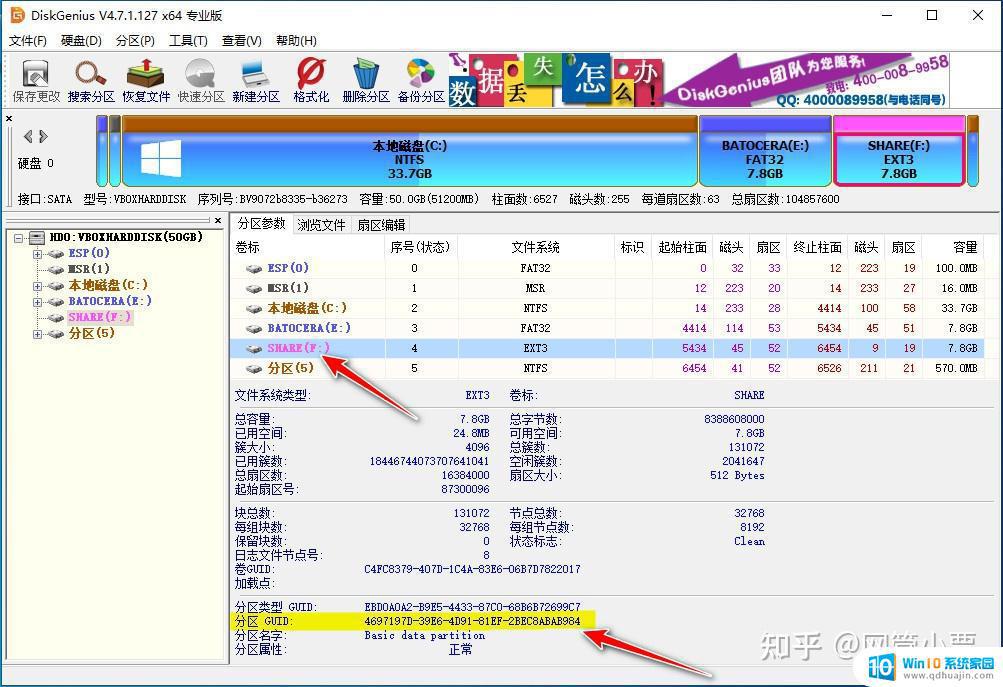
然后我们用记事本或其他什么文本编辑器打开 Batocera 引导分区(就是第一个分区)中一个叫 batocera-boot.conf 的配置文件。
将参数 sharedevice 修改成刚才我们记下的数据分区的 GUID 。
# 默认设置 sharedevice=INTERAL # 我们修改的设置 sharedevice=xxxxxxx-xxxx-xxxx-xxxxxxxxxxxx
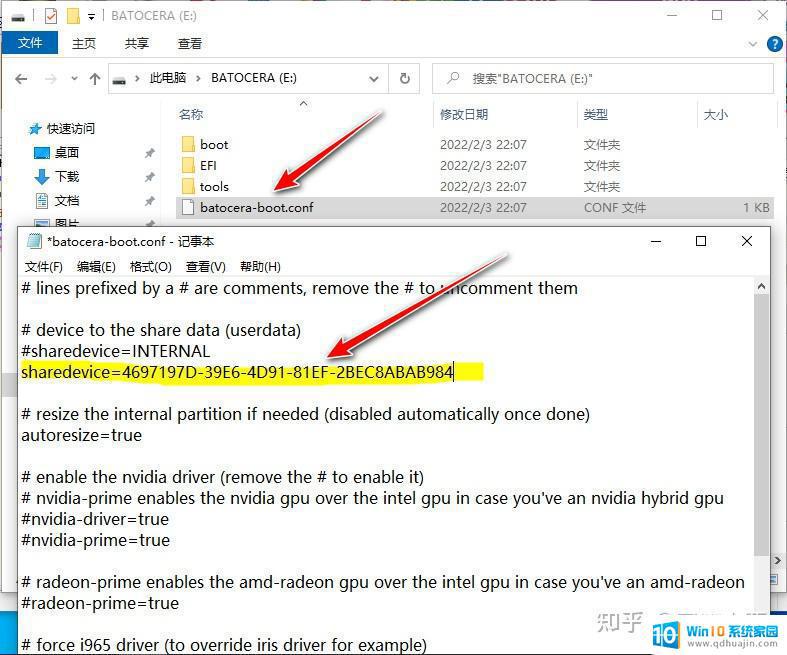 修正系统引导功能
修正系统引导功能我们要使用第二个工具 SysLinux 了。
将下载下来的压缩包打开,按照不同系统找到文件 syslinux(64).exe 所在的相应目录。
64 位系统找 \bios\win64\ 目录32 位系统找 \bios\win32\ 目录通常我们使用的 Win10 是 64 位的,因此我们找到 \bios\win64\syslinux64.exe 。
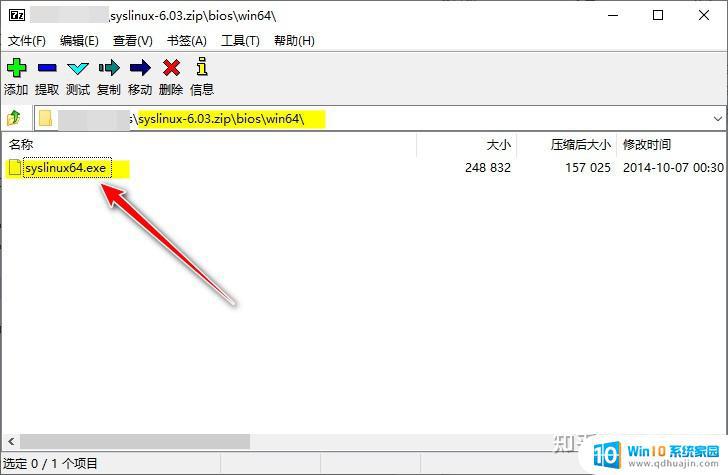
然后怎么办呢?
将 syslinux64.exe 复制到 Batocera 的第一个分区(即引导分区)的 \boot\syslinux 目录中。
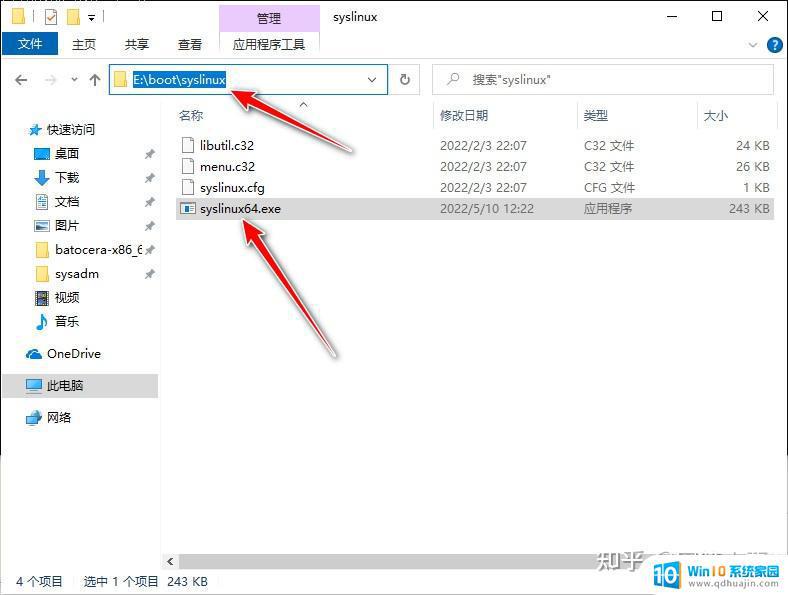
OK,接下来我们打开命令提示符窗口,输入几条命令,将引导文件修正。
# X是指在Windows下Batocera的引导分区的盘符,本例中是E盘。 # /boot/syslinux是指引导分区的引导文件所在 X: CD boot/syslinux syslinux64.exe -f -d /boot/syslinux/ X:
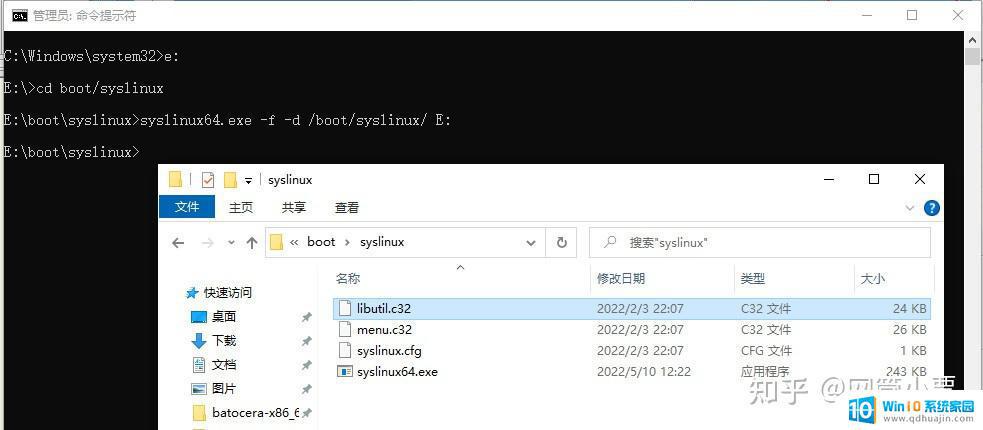
接下来我们要用到第三个工具 BOOTICE ,用它来修正 UEFI 启动。
打开 BOOTICE ,找到 UEFI 选项卡,点击 修改启动序列(B) 。
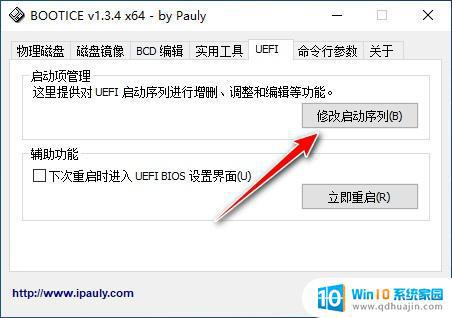
在出现的窗口中点击 添加 按钮,我们来添加一个 Batocera 可用的启动项。
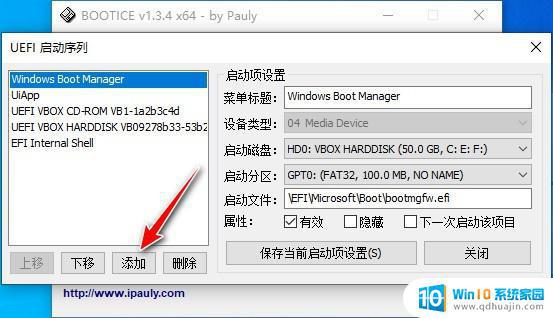
定位 Batocera 引导分区(本例为 E 盘),并进入目录 \EFI\BOOT ,找到文件 bootx64.efi 。
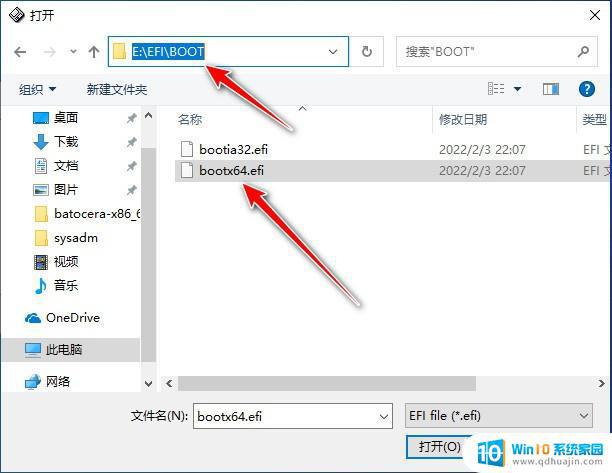
程序提示添加成功,引导项就这样添加好了。
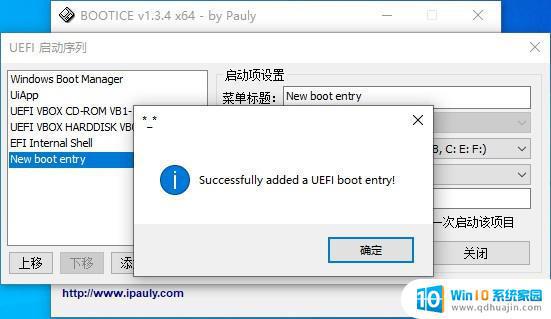
不过还没完,光是这样还不能用,我们还需要修正菜单标题以及启动分区。
菜单标题你可以随意取名,我这儿写的是 Batocera 。
启动分区需要小心了,必须选择 Batocera 真正的引导分区,注意它是 FAT32 格式的哦,别搞错了!
最后点击 保存当前启动项设置(S) 完成退出。
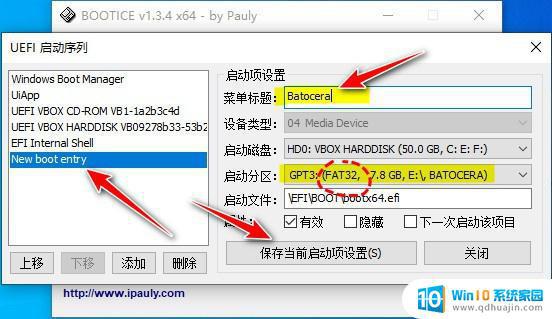
一切OK,我们可以直接重启电脑,也可以继续利用 BOOTICE 重启时进入 UEFI BIOS 设置界面。
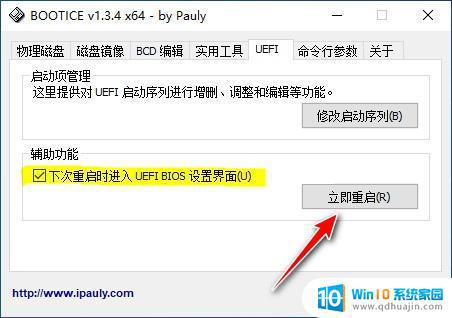
像我在虚拟机上,就可以进入 UEFI BOIS 来调整各个系统的启动顺序。
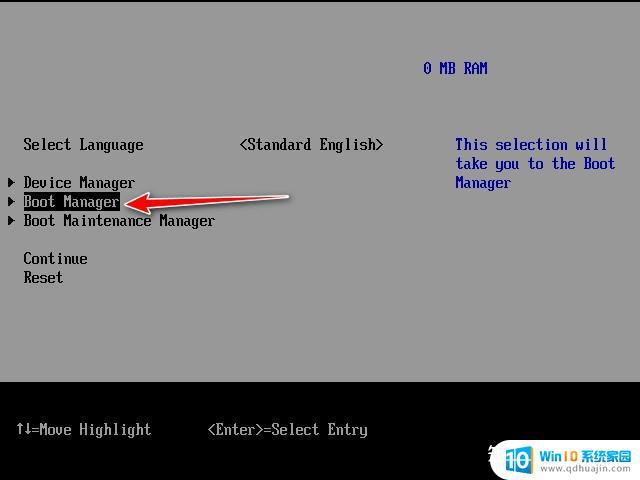
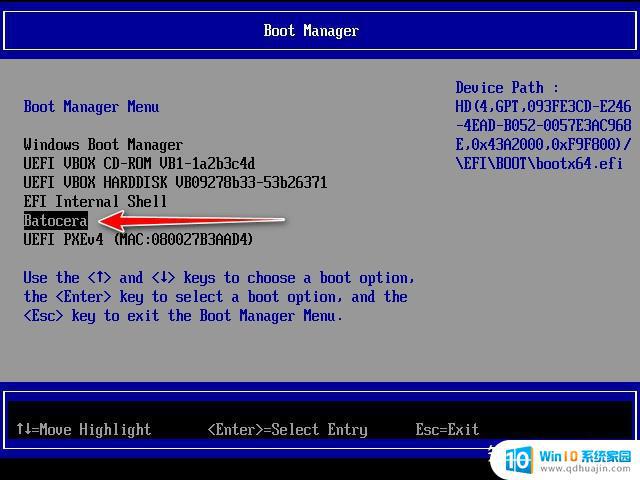
当然你完全不用刻意去调整这些,在开机时按下启动选择快捷键就行了。
然后再选择是进入 Windows 还是进入 Batocera ,非常方便啊!
不同的机器它的快捷按键也不尽相同,我在网上扒了一些,看看有没有合适你的。
这里需要多啰嗦一句,现在大部分的电脑,特别是较新的电脑都是支持 UEFI 引导方式的,因此前面关于 syslinux 的修正部分有时可以跳过不做。
如果你的电脑比较陈旧,那么就要注意引导修正了。
进入 Batocera现在我们可以来尝试 Windows 和 Batocera 双启动系统了。
简单演示如下。
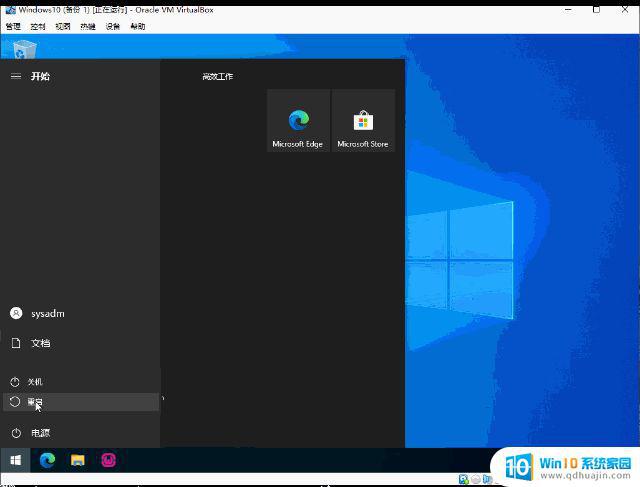
在进入 Batocera 后,我们按下 F1 键可调出文件管理器程序。
当我们进入 /media/SHARE 目录(也就是前面据说的用户分区 userdata )后,我们可以看到很多不同的子目录。
分别有放置作弊文件的 cheats 目录、放置游戏的 roms 目录、保存游戏进度的 saves 目录,以及存放封面主题的 themes 目录等等。
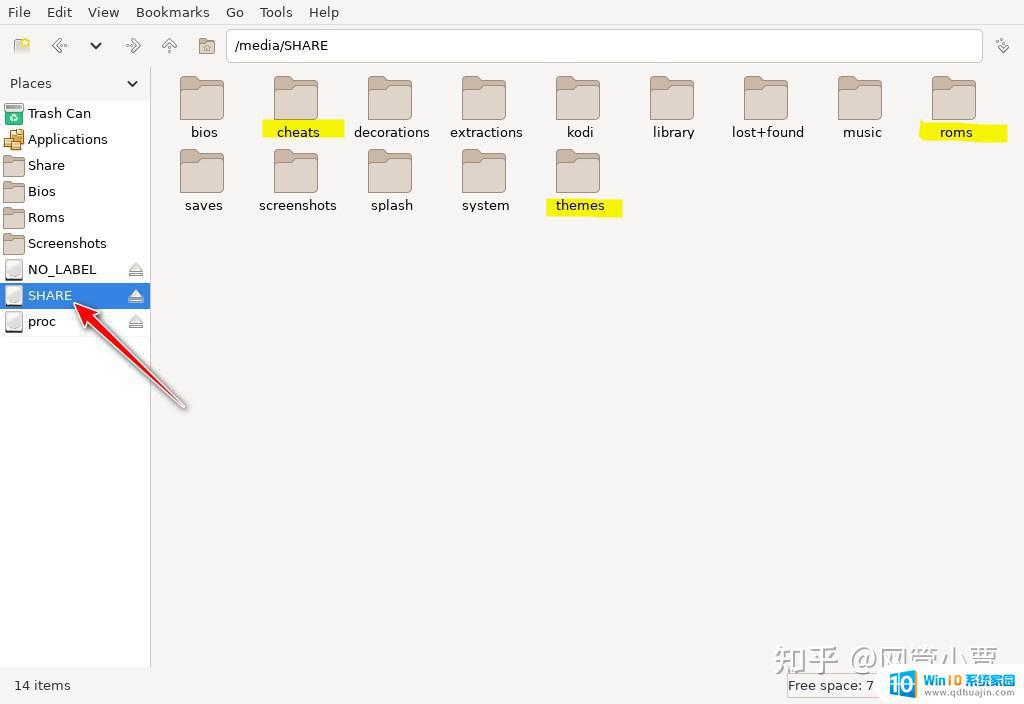
至于怎么用,那就看你的自由发挥啦!
比如 roms 目录中,寻找你喜欢的游戏,将它们放到对应模拟器的子目录中。
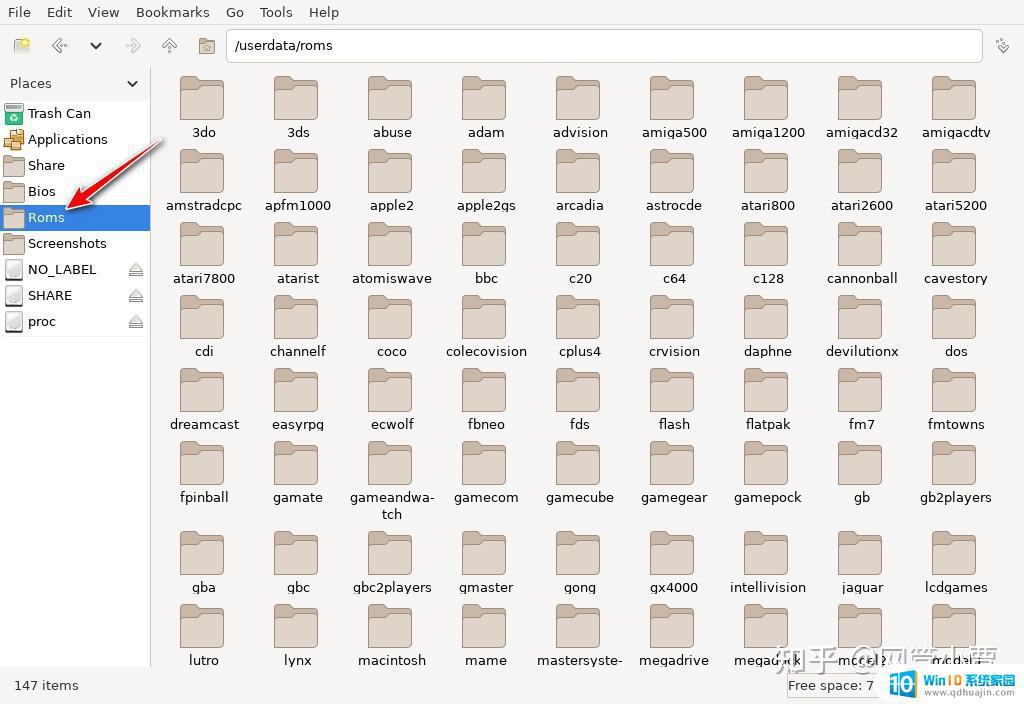
另外除了这些子目录外,Batocera 还自带了不少的应用程序。
花样还是不少的,具体怎么玩还是留给小伙伴们自己研究吧!
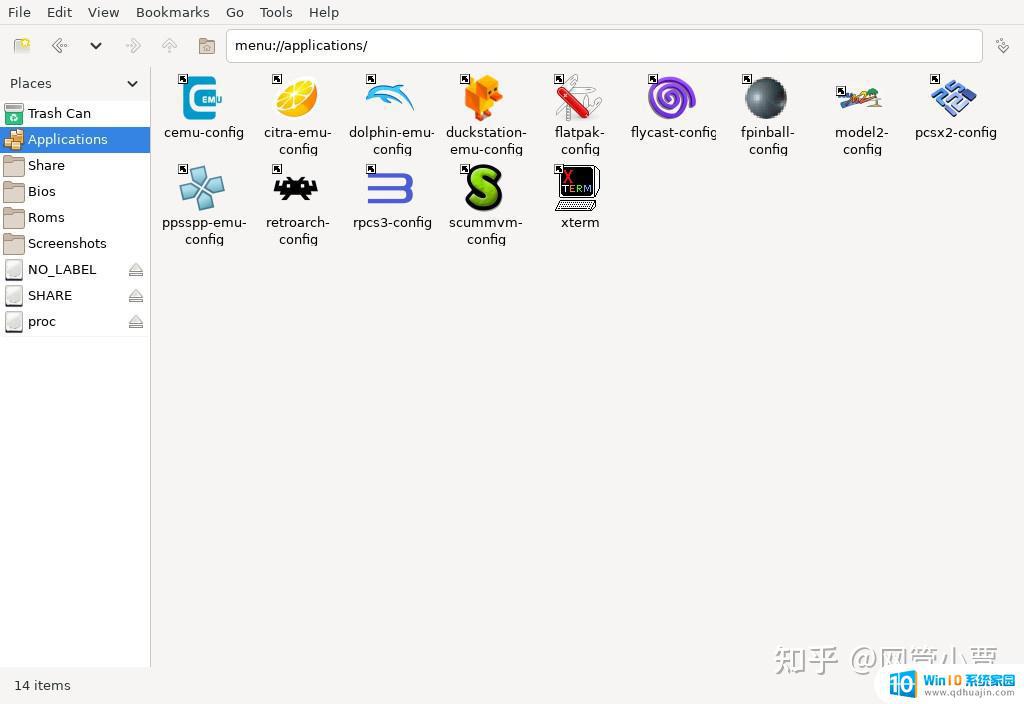 写在最后
写在最后虽说我写的比较啰嗦,但这个教程并没有太多的技术含量,其中比较难的是解决系统引导的问题。
不过如今日益普及的 UEFI 引导方式完全可以使我们很方便地修改和加载新系统。
小伙伴们,你们学废了吗?
自从将 Batocera 安装到电脑上后,老刘在空闲时可以随时随地开启游戏征程玩一把了,直呼太爽,非常欢乐!
用电脑玩 Batocera 这性能效果啥的真的比装在盒子上强多了啊喂!
在对我无比感激之余他语重心长地拉着我说,是我又为他节省了购买U盘的费用开支,当即改口称我为男神!
虽说没几个小钱,不过他让我放心请客啥的肯定是有的哈!
说完随即魔术般地从口袋中掏出一大把某饭店面额五元的优惠券,脸上笑嘻嘻地不由分说拖着我就往外走......
网管小贾 / sysadm.cc
总的来说,通过在一台电脑上安装双系统,可以实现更加灵活的使用体验。对于Batocera和Win10的双系统安装教程,需要先了解自己的电脑配置和需求,再根据对应的教程进行操作。但需要注意的是,双系统安装需要一定的技术储备和操作经验,不建议初学者单独进行操作,以免影响电脑的正常使用。





