笔记本电脑怎么安装蓝牙功能 笔记本电脑蓝牙功能开启步骤
笔记本电脑如今已成为我们生活中不可或缺的重要工具,而蓝牙功能的安装和开启更是让我们的使用体验更加便捷和高效,安装蓝牙功能通常需要在设备管理器中查找蓝牙适配器并进行驱动程序的安装,而开启蓝牙功能则需要在系统设置中找到蓝牙选项并打开开关。通过这些简单的步骤,我们可以轻松地享受到蓝牙带来的便利和快捷。
说明:笔记本电脑自带蓝牙模块,台式机则需要外接usb蓝牙才能用
一、win10笔记本蓝牙打开方法
1、桌面上右键此电脑,点击“管理”;
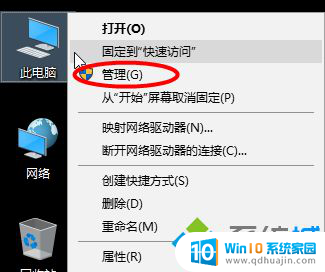
2、设备管理器右侧,确保蓝牙是正常开启状态;
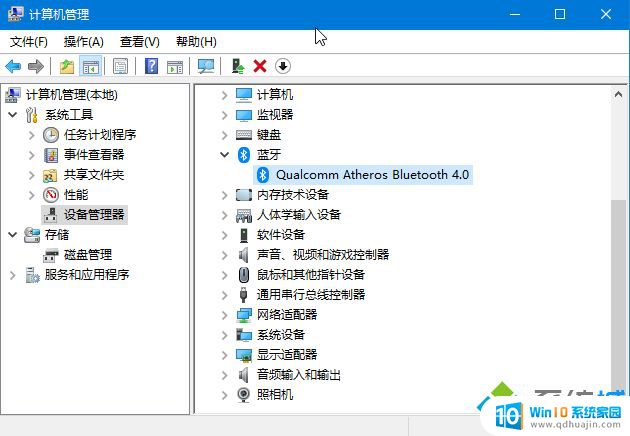
3、右下角点击通知图标,点击蓝牙图标。打开,然后任务栏会自动显示蓝牙图标;
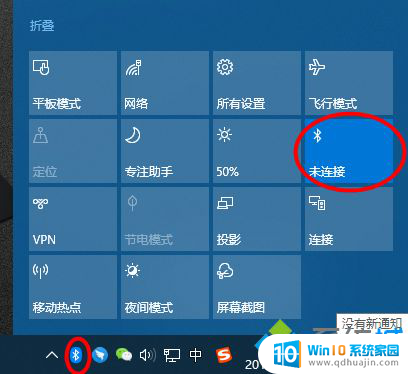
4、右键蓝牙图标,选择“显示蓝牙设备”,即可进入蓝牙界面。
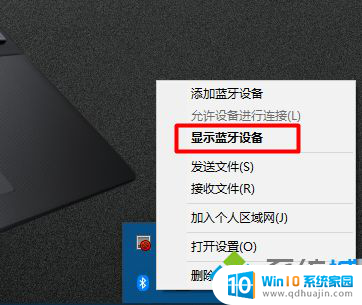
二、win7笔记本蓝牙打开步骤
1、右键桌面网络图标,进入【属性】;
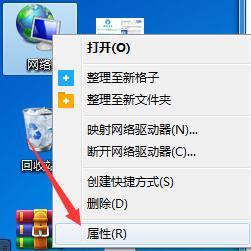
2、在左栏选项中选择【更改设备器设置】;

3、右键选择【Bluetooth】蓝牙设备进入属性 ;
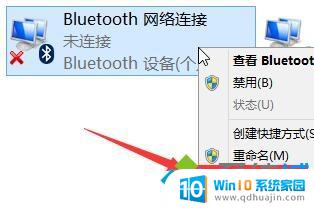
4、切换窗口至【Bluetooth】分页,并点击“Bluetooth 设置”选项进入 ;
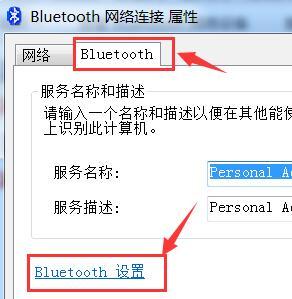
5、勾选【在通知区域显示Bluetooth图标】选项,确定保存。即可将蓝牙显示在任务栏上了,同理右键蓝牙选择显示蓝牙设备,就可以进行蓝牙设置。
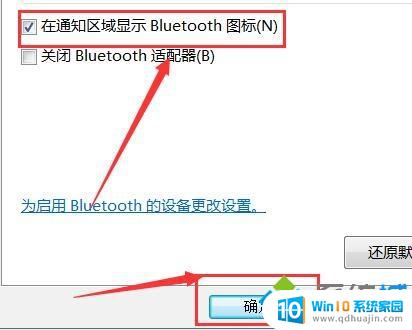
以上就是笔记本电脑安装蓝牙功能的全部内容,如果你也遇到了同样的情况,可以参照小编的方法来处理,希望这对大家有所帮助。





