电脑直接连接上网怎么设置 电脑拨号上网步骤
更新时间:2024-03-17 12:06:40作者:jiang
随着科技的进步和互联网的普及,电脑已经成为人们生活中不可或缺的一部分,为了能够顺畅地上网,我们需要正确地设置电脑的网络连接方式。其中电脑直接连接上网和电脑拨号上网是两种常见的方式。对于电脑直接连接上网,我们需要通过一些简单的设置来实现,以确保网络的稳定和高速。而对于电脑拨号上网,我们则需要按照一定的步骤来进行设置,以便能够成功地拨号上网。下面我们将详细介绍这两种方式的设置方法,帮助大家更好地上网。
方法如下:
1.第一步,大家右击左下角的网络。然后打开网络和internet。如下图所示。
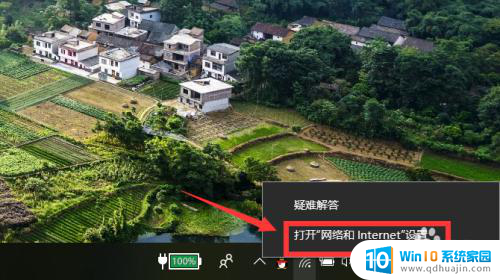
2.第二步,随后选择界面中右侧的网络和共享中心。如下图所示。
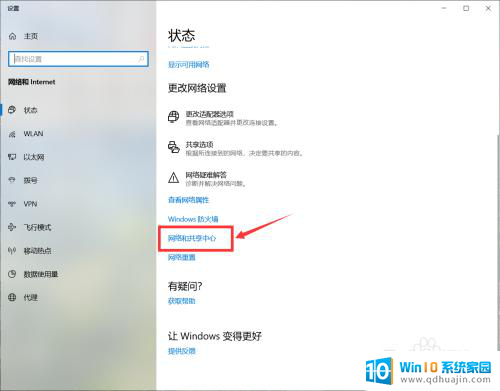
3.第三步,点击设置新的连接或网络的选择。如下图所示。
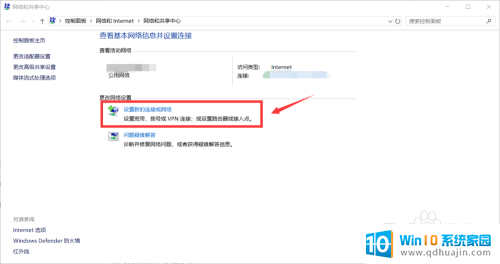
4.第四步,然后点击连接到internet。随后点击下一步。如下图所示。
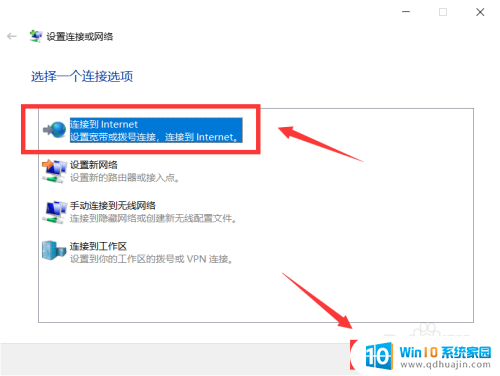
5.第五步,点击设置到新连接。如下图所示。
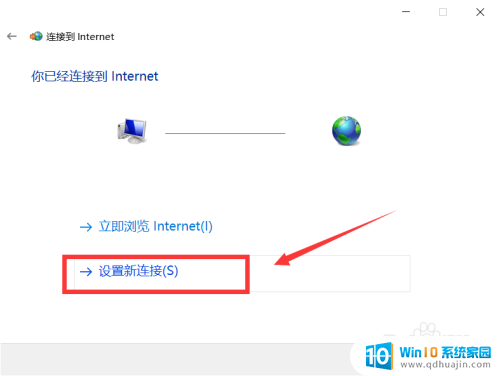
6.第六步,然后点击界面中的宽带选项。如下图所示。
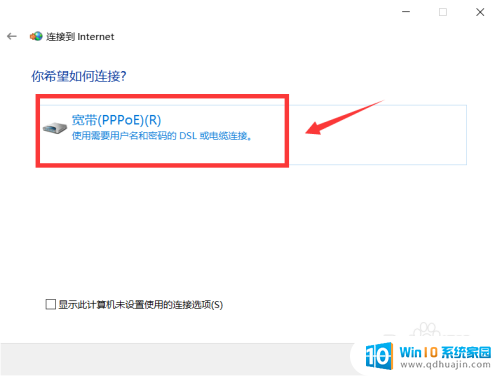
7.第七步,最后大家填入自己的用户名还有密码就可以完成了!如下图所示。
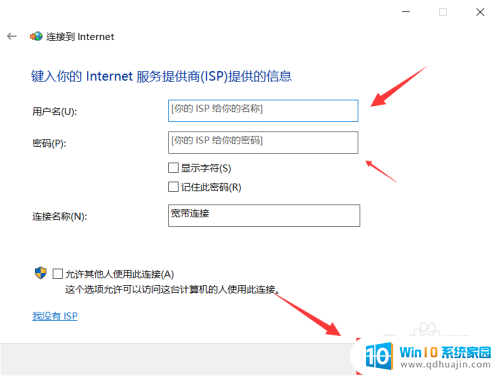
以上是关于如何设置直接连接互联网的全部内容,如果对此还有疑问的用户,可以参考以上小编提供的步骤进行操作,希望能为大家提供帮助。





