在手机上手写签名怎么输入 如何在手机上使用手写签名功能进行文档编辑及保存
更新时间:2023-07-17 12:05:57作者:jiang
在手机上手写签名怎么输入,在如今这个信息化时代,手机已经成为了人们不可或缺的通讯工具。除了日常联系和娱乐消遣,我们还可以通过手机完成一些文档编辑的工作。而手写签名功能,更是让我们的文档处理更加便捷与高效。那么如何在手机上使用手写签名功能进行文档编辑及保存呢?今天我们就来详细探讨一下这个问题。
如何在手机上使用手写签名功能进行文档编辑及保存
操作方法:
1.下载安装wps office,启动wps office
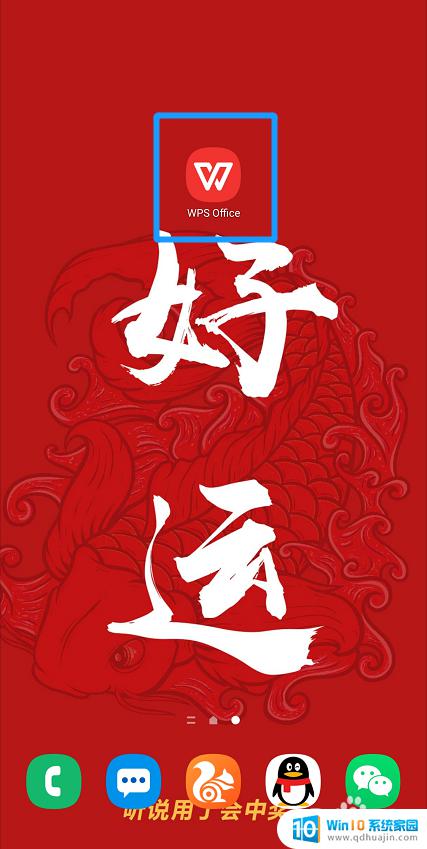
2.找到需要签名的文件并打开
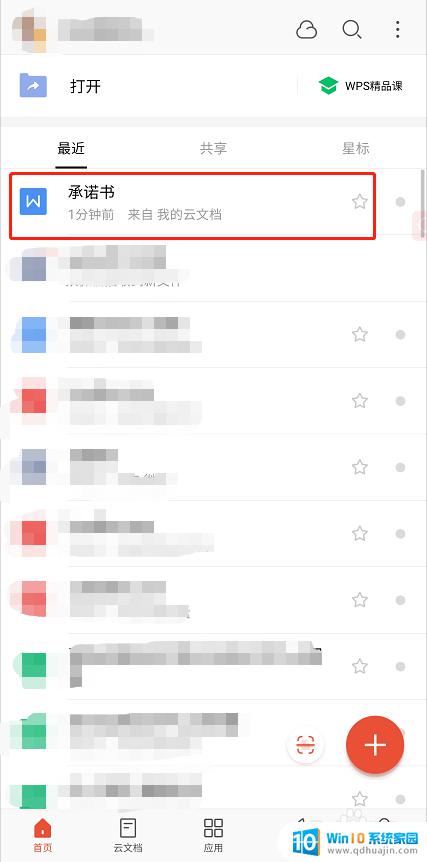
3.进入后点击【编辑】打开编辑模式
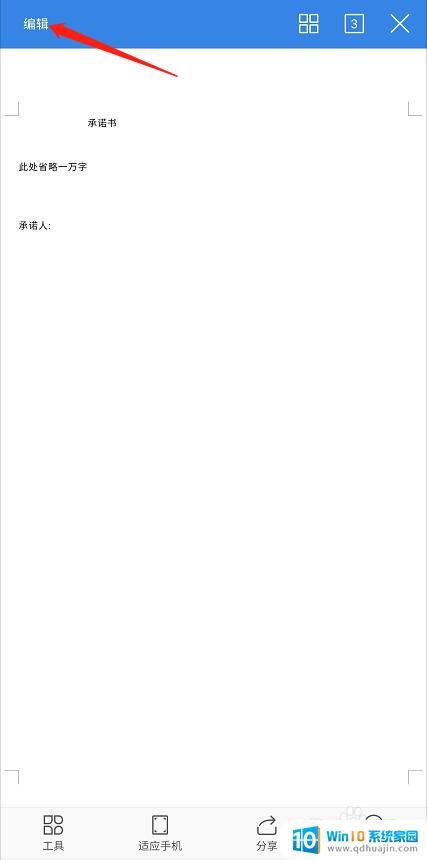
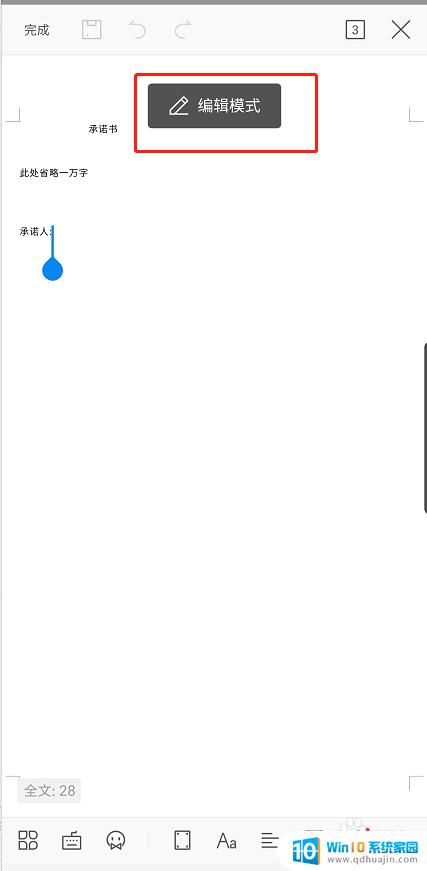
4.点击下方工具栏第一个按钮
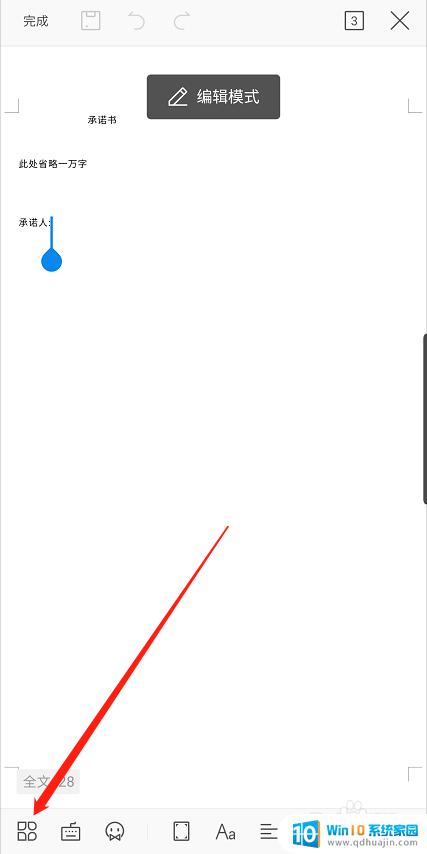
5.按住导航向左拖动出现【画笔】选项,并点击【画笔】
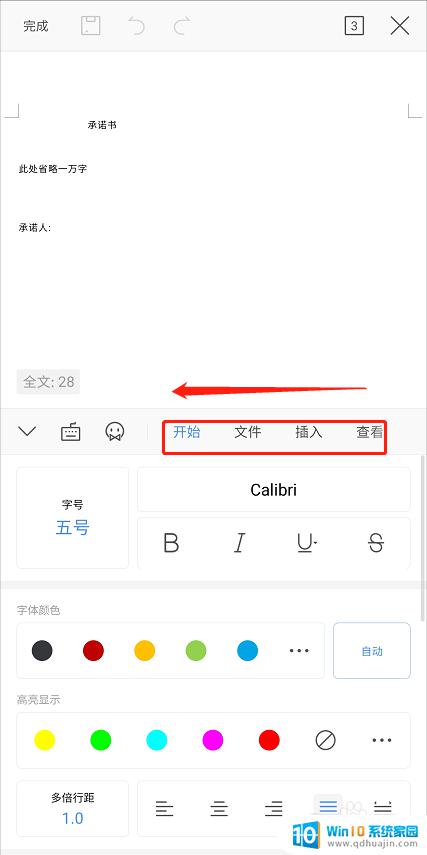
6.将【使用手指】开启
选择画笔、颜色、线条粗细
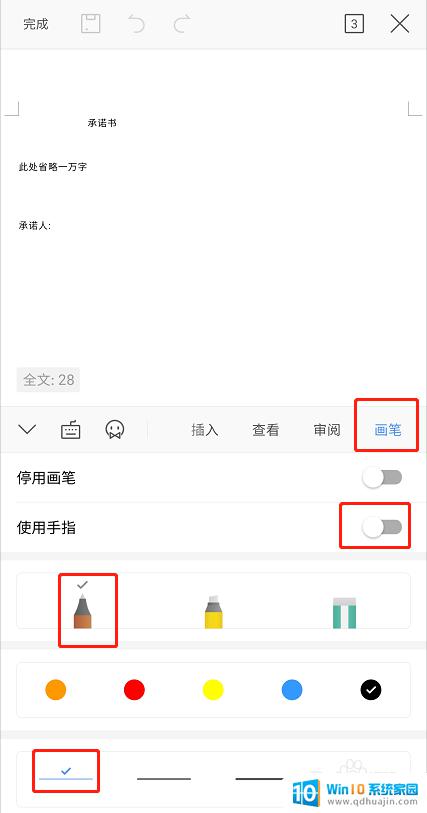
7.在文档对应位置签名
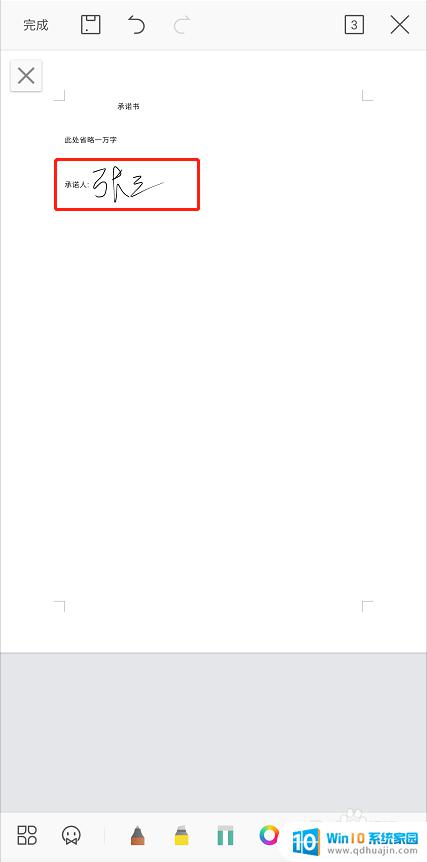
8.签名完成后点击左上角【完成】
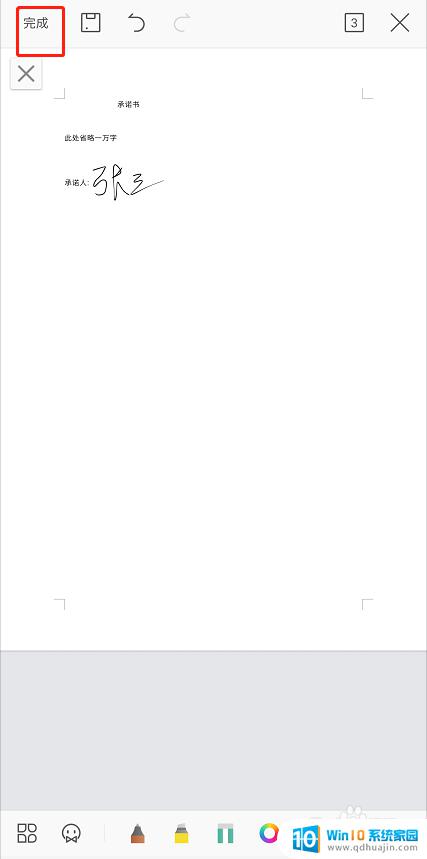
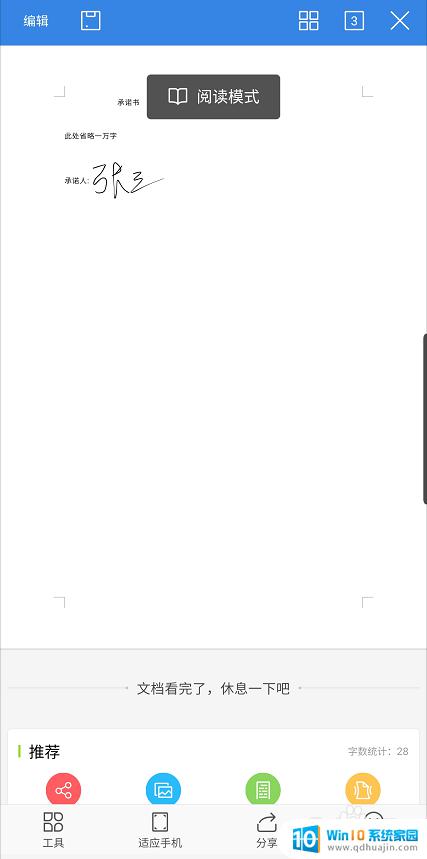
9.点击【保存】完成签名
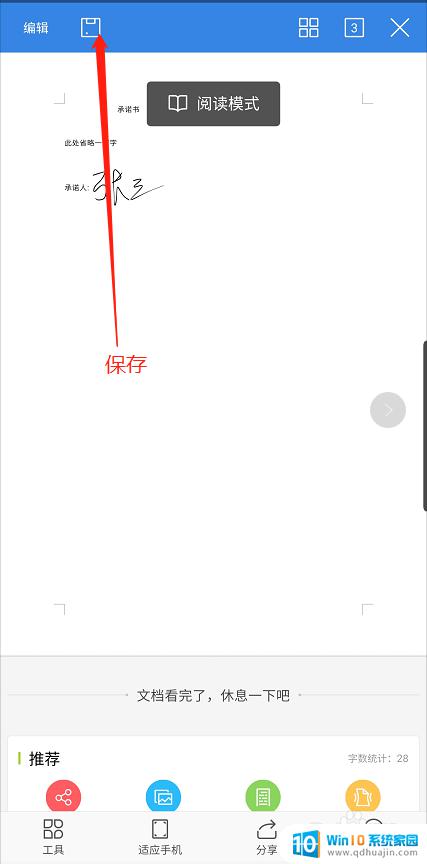
在如今数字化快速发展的时代,我们的签名也无需再依赖纸质文件,手机上的手写签名更加方便和高效。利用手机上的手写签名功能,我们不仅可以快速完成签名审批等工作,还可以更加便捷地进行文档编辑和保存。随着越来越多的人们开始使用手写签名,在数字化时代里我们将会更加便捷地完成各种工作。





