word怎么并排显示两页 怎样在同一界面显示Word文档的两页内容
更新时间:2024-03-28 12:05:52作者:xiaoliu
在处理Word文档时,有时候我们想要同时查看两页的内容,但是默认情况下Word只能显示一页,为了实现两页内容的并排显示,我们可以采取一些简单的操作。通过调整页面布局和设置页面分割线,可以轻松实现在同一界面同时显示Word文档的两页内容。这种方法不仅能提高工作效率,还可以更方便地进行内容对比和编辑处理。
步骤如下:
1.打开Word文档,点击“视图”菜单,在扩展框中找到“显示比例”选项。如图所示:
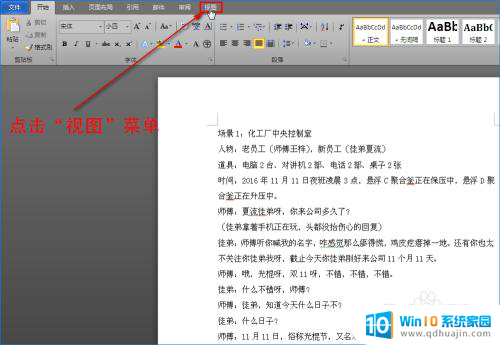
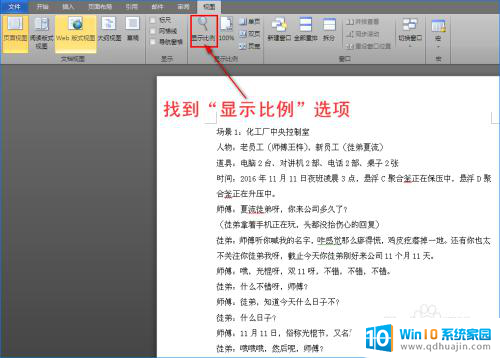
2.然后单击“显示比例”选项,这时将会弹出“显示比例”对话框。如图所示:
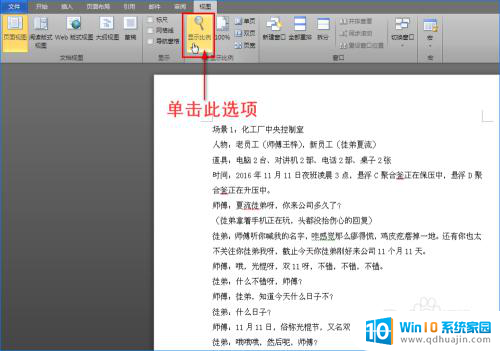
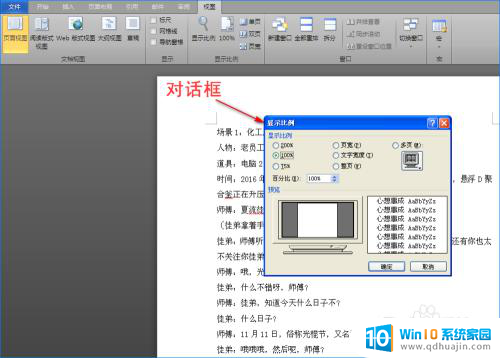
3.在对话框的“显示比例”下方找到“多页”项并单击,接着在“百分比”处输入“85%。最后点击”确认“按钮,这样Word文档就是两页一起显示哦!如图所示:
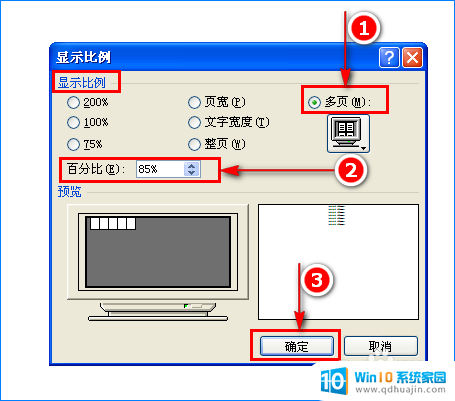

4.如果想取消两页同时显示,只需单击”视图“菜单的子菜单”100%”选项。这样Word文档又恢复单页啦。如图所示:
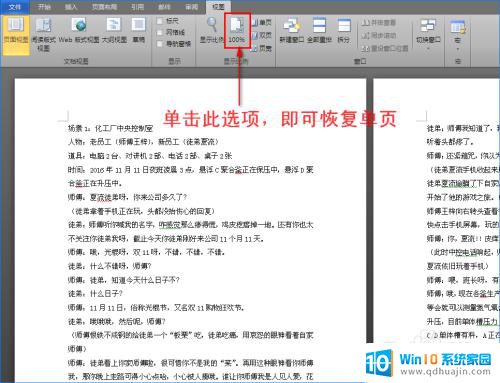
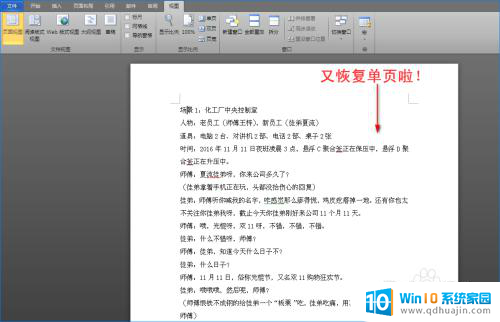
5.其实想让Word文档的内容能两页同时查看,我们也可以操作键盘和鼠标来实现。按住键盘上“Ctrl"键不放,然后往下滚动鼠标两次,即可实现。
以上是关于如何并排显示两页的全部内容的说明,如果您遇到相同的情况,您可以按照以上方法来解决。





