电脑屏幕灰色怎么变色彩色 Windows 10系统屏幕颜色变灰色如何调整
更新时间:2023-05-23 12:04:47作者:yang
电脑屏幕灰色怎么变色彩色,Windows 10系统是普遍使用的电脑系统之一,屏幕颜色在使用过程中可能会出现变灰色的情况,这种情况一般是由于系统设置或电脑硬件问题所导致。如果您也遇见了这种问题,不要担心下面将为您介绍简单的调整方法,让您的电脑屏幕重新变得色彩缤纷。
Windows 10系统屏幕颜色变灰色如何调整
操作方法:
1如果出现电脑屏幕灰色怎么变色彩色+Ctrl+C的误操作,会导致win10系统屏幕颜色显示为灰色。 2打开系统设置页面,通过找win10的搜索栏中输入“搜索设置”就可以打开设置页面。
2打开系统设置页面,通过找win10的搜索栏中输入“搜索设置”就可以打开设置页面。 3选择“个性化”按钮页签,进行背景、颜色和锁屏的设置。
3选择“个性化”按钮页签,进行背景、颜色和锁屏的设置。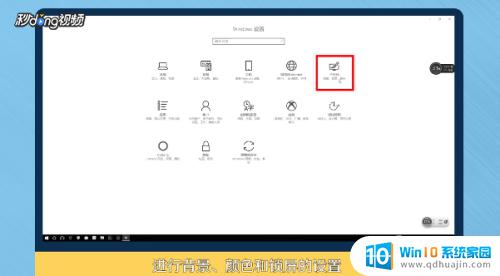 4在左菜单栏中选择“颜色”菜单按钮,在颜色设置界面的右上角位置找到“相关设置”-“高对比度设置”。
4在左菜单栏中选择“颜色”菜单按钮,在颜色设置界面的右上角位置找到“相关设置”-“高对比度设置”。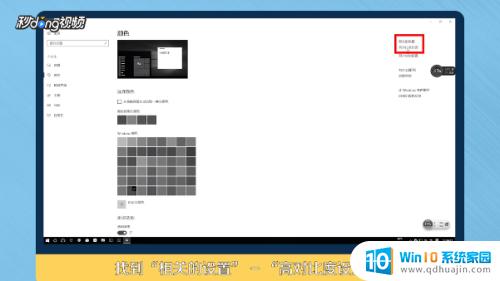 5在“颜色和高对比度”设置界面中,将“应用颜色筛选器”的按钮打开即可。
5在“颜色和高对比度”设置界面中,将“应用颜色筛选器”的按钮打开即可。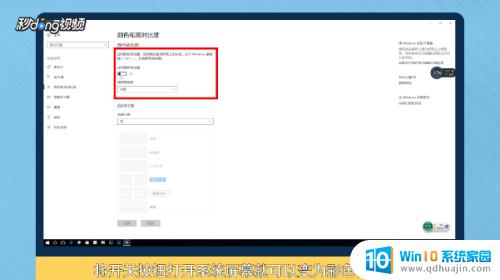 6在该页面也可以看到通过电脑屏幕灰色怎么变色彩色+Ctrl+C快捷键组合能够实现win10系统屏幕颜色的快速切换,每按一次组合键就可以实现系统屏幕在灰色和彩色之间来回切换。
6在该页面也可以看到通过电脑屏幕灰色怎么变色彩色+Ctrl+C快捷键组合能够实现win10系统屏幕颜色的快速切换,每按一次组合键就可以实现系统屏幕在灰色和彩色之间来回切换。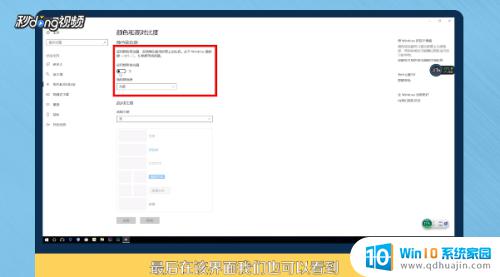 7总结如下。
7总结如下。
如果您的电脑屏幕突然变成了灰色,不要惊慌失措。在Windows 10系统中,您可以通过简单的调整来使屏幕再次显示彩色。可以检查您的显卡驱动程序是否正常工作,也可以通过更改Windows颜色管理设置来进行调整。只需按照这些简单的步骤,您就可以重新拥有色彩丰富的屏幕。





