macpro怎么截屏 MacBook Pro电脑怎么截图快捷键
在使用MacBook Pro电脑时,经常会遇到需要截屏的情况,截屏是一种非常方便的操作,可以快速保存当前屏幕的内容或者分享重要信息。在MacBook Pro上,截屏操作也非常简单,只需要按下特定的快捷键组合即可完成。通过掌握正确的操作方法,可以让我们更高效地使用MacBook Pro,提高工作效率。接下来就让我们一起来了解一下MacBook Pro电脑的截图快捷键操作吧。
具体方法:
1.利用组合键截图:
一 截取全屏:快捷键(Shift+Command+3)
直接按“Shift+Command+3“快捷键组合,即可截取电脑全屏。图片自动保存在桌面。
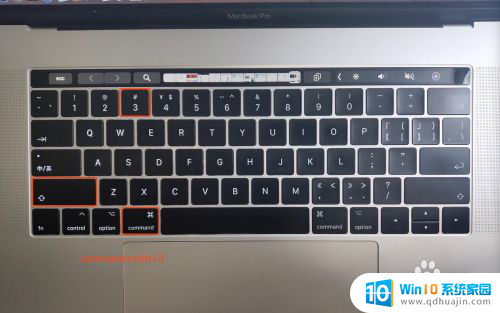
2.二 选择任意区域截图:快捷键(Shift+Command+4)。
1 按“Shift+Command+4“快捷键组合,会出现十字架的坐标图标;
2 选择截图区域,长按鼠标左键。选择截图区域后,松开鼠标完成截图,图片会自动保存在桌面。
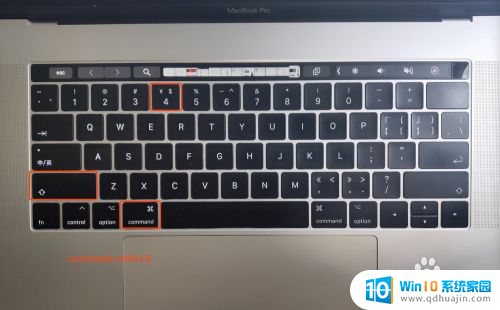

3.三 截图窗口:快捷键(Shift+Command+4,然后按空格键)
1 直接按“Shift+Command+4“快捷键组合,会出现十字架的坐标图标;
2 将此坐标图标移动到需要截取的窗口上,然后按空格键;
3 按空格键后,会出现一个照相机的图标,单击鼠标,图片会自动保存在桌面。

以上就是如何在macpro上截屏的全部内容,如果有不清楚的用户可以根据小编的方法来操作,希望能够帮助到大家。





