win10重装系统后鼠标键盘不能用 Win10更新后鼠标和键盘失灵怎么办
更新时间:2024-02-10 12:04:06作者:xiaoliu
在使用Win10系统的过程中,有时候会遇到鼠标和键盘失灵的情况,尤其是在系统重装或更新后,这种情况下,我们可能会感到非常困扰,因为鼠标和键盘是我们使用电脑最基本的输入设备。当我们遇到这样的问题时,应该如何解决呢?本文将为大家介绍一些解决方法,帮助大家轻松应对鼠标和键盘失灵的困扰。
步骤如下:
1、第一步:当电脑鼠标和键盘突然不能用时,请确认系统版本号是否是16299.248;查看版本号的方法按Windows键+R键,输入:Winver。
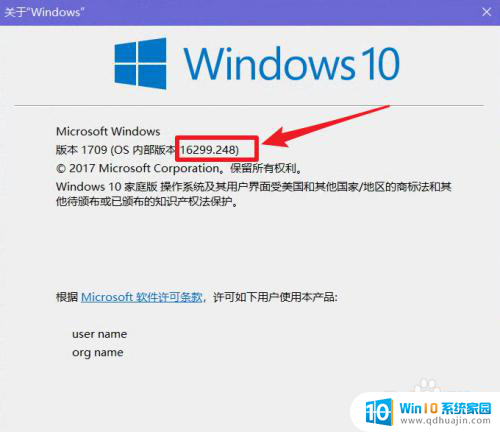
2.第二步:点击电脑开始按钮,选择设置。
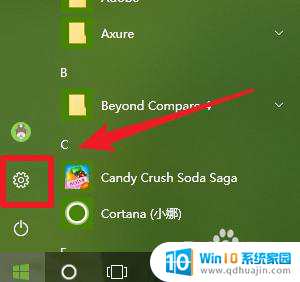
3.第三步:选择 更新和安全
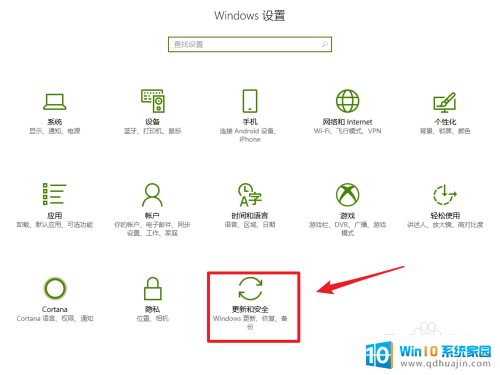
4.第四步:点击查看已安装更新历史记录
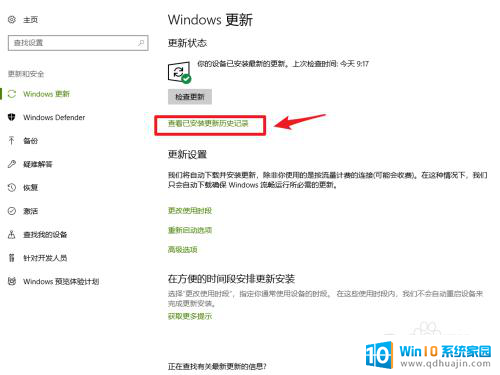
5.第五步:点击卸载更新
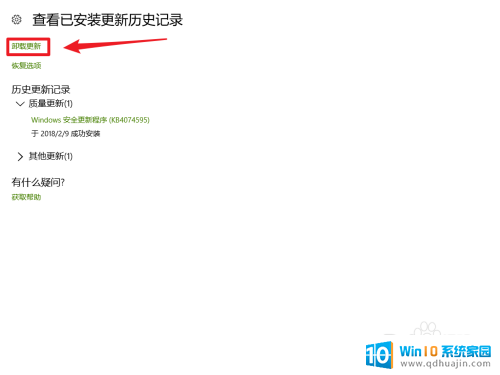
6.第六步:右键卸载补丁,KB4074588
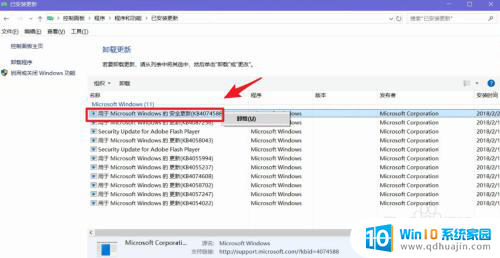
7.等待卸载完成后,重启电脑,你就会发现鼠标或键盘又可以用了;驱动哥最后建议各位小伙伴,无论是新装系统的、还是现在没有问题的。通过此方法解决的小伙伴,建议你把系统自动更新先关闭,避免此问题再次出现影响你的使用。
以上就是win10重装系统后鼠标和键盘无法使用的全部内容,如果有不清楚的地方,用户可以按照以上方法进行操作,希望这些方法能帮助到大家。





