hdmi接口声音输出怎么设置 如何设置电脑或电视机的HDMI声音输出
更新时间:2023-05-13 12:03:22作者:xiaoliu
hdmi接口声音输出怎么设置,现在越来越多的电视和电脑都配备了HDMI接口。这种接口具有高清图像传输和音频输出的功能,让用户可以享受更加逼真、高清的视听效果。但有些用户可能不知道如何正确地设置电视或电脑的HDMI声音输出。在本文中我们将讲解如何设置HDMI声音输出,以便您可以在享受高清画面的同时,也能享受到同样清晰的音效。
如何设置电脑或电视机的HDMI声音输出
方法如下:
1.点击开始——控制面板——选择硬件和声音——找到声音选项——管理音频设备。打开音频设备界面。
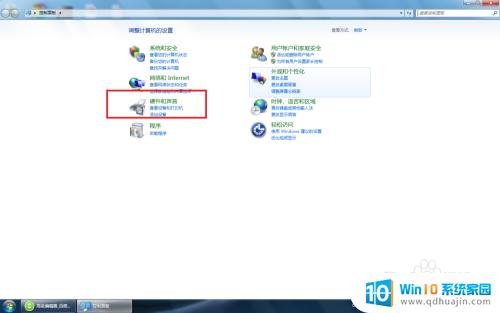
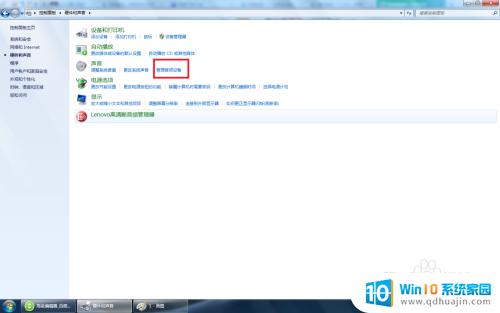
2.在音频设备管理界面——选择播放——选择带有HDMI标识的播放设备为默认设备。这样就能正常把电脑声音通过HDMI输出到音响了。

3.一定要把HDMI线把电脑和音响连接起来,如果音响没有HDMI接口。要找 一个HDMI接线转换器。

无论是通过电脑还是电视机的HDMI接口输出声音,都需要在设置中进行相应的调整。具体的设置方法可能会因型号和操作系统的不同而有所差异,但通常都非常简单。只要按照说明进行操作,就能轻松实现HDMI声音输出。





