格式化u盘提示写保护 U盘无法格式化显示有读写保护
更新时间:2024-05-09 12:01:37作者:jiang
当我们尝试格式化U盘时,有时会遇到一个令人困扰的问题:U盘显示有读写保护,无法完成格式化操作,这种情况可能会让我们感到非常困惑,因为我们无法对U盘进行任何操作,甚至无法存储或删除文件。究竟是什么原因导致U盘出现了这种读写保护的情况呢?如何解决这个问题呢?接下来我们将一一为您解答。
步骤如下:
1.选择要格式化的U盘,发现不能格式化,显示磁盘有写保护;
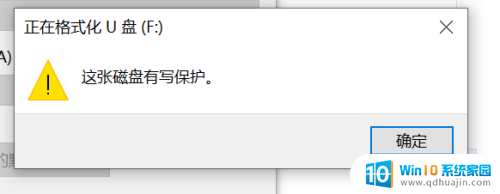
2.鼠标右键u盘,选择属性选项打开;
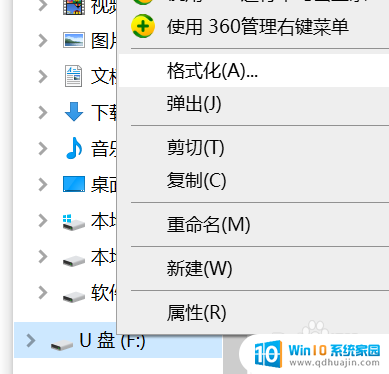
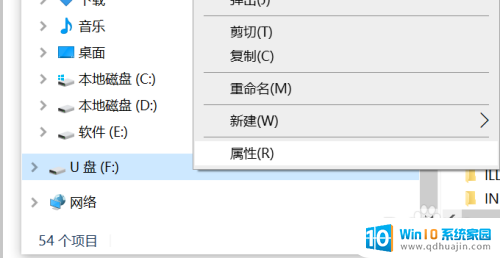
3.选择属性面板里的硬件选项打开,接着选择格式化的U盘,点击下方的属性打开;
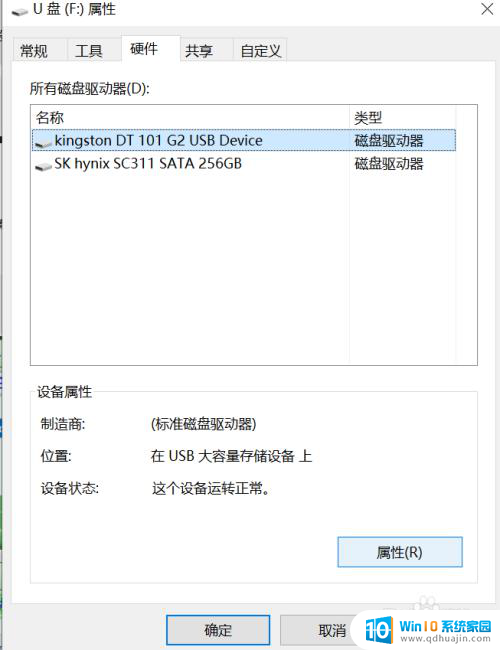
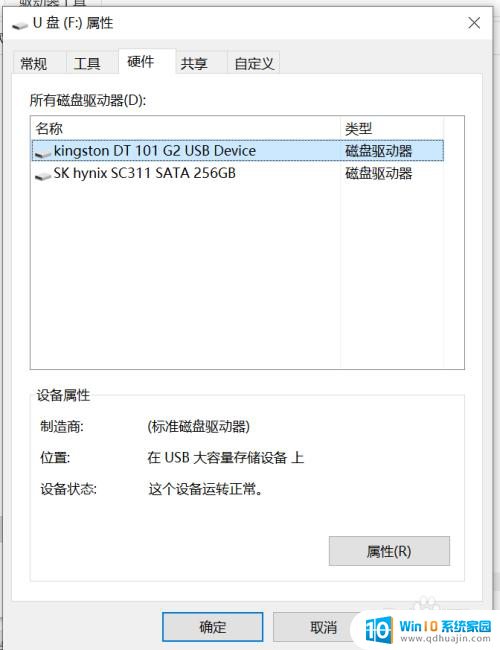
4.打开属性之后,选择卷选项。再点击下方的写入选项,之后格式化的U盘被写入到卷里;
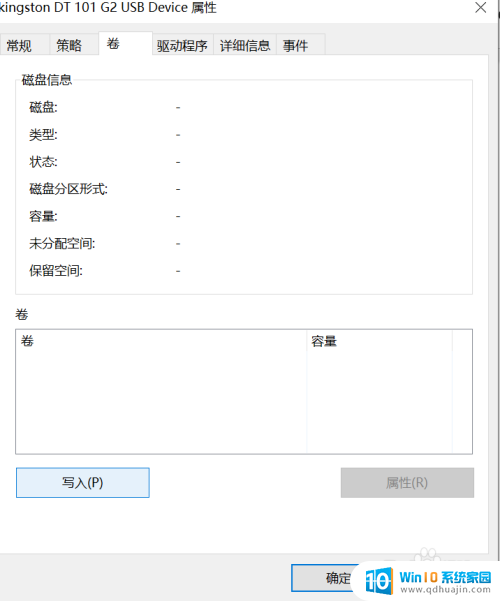
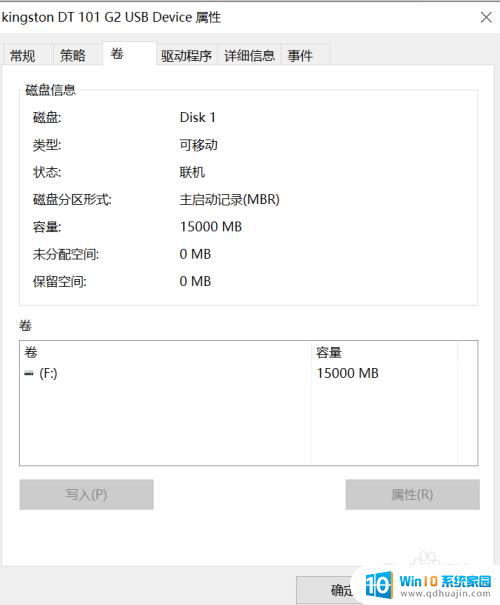
5.接着选择策略选项打开,点击下方更好的性能选项,之后确定;
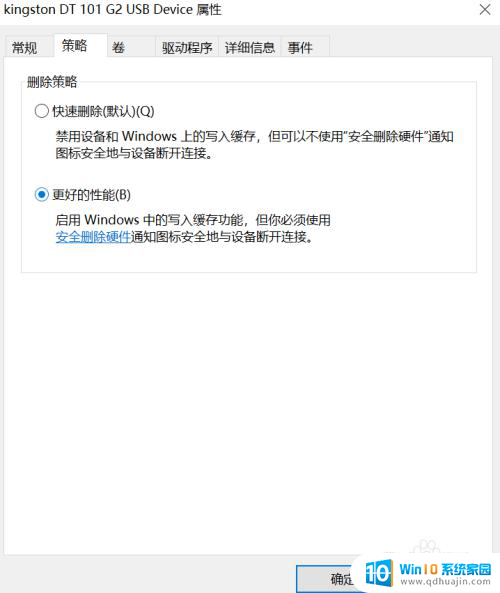
6.确定之后,点击退出即可,再次右键选择U盘进行格式化即可。
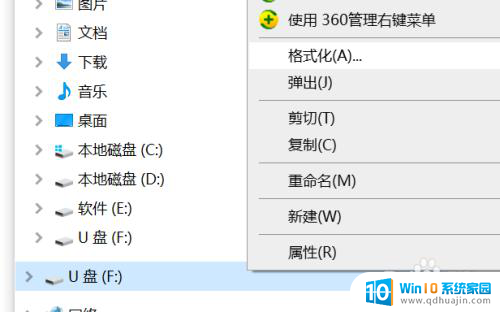
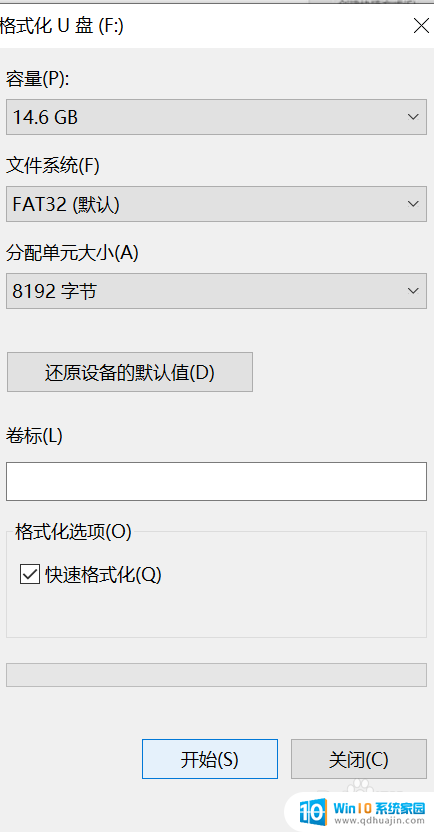
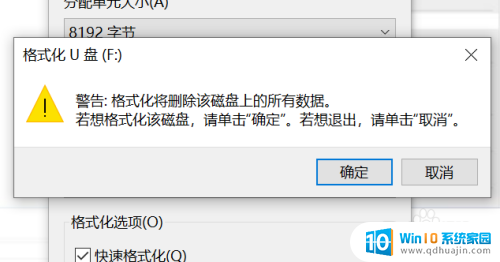
以上就是格式化U盘提示写保护的全部内容,如果有不清楚的地方,用户可以根据小编提供的方法进行操作,希望这些方法能够帮助到大家。





