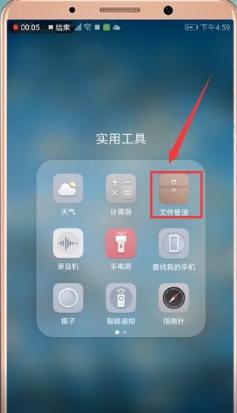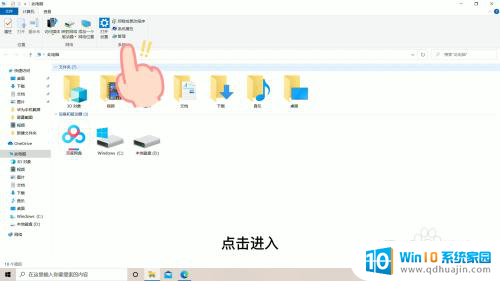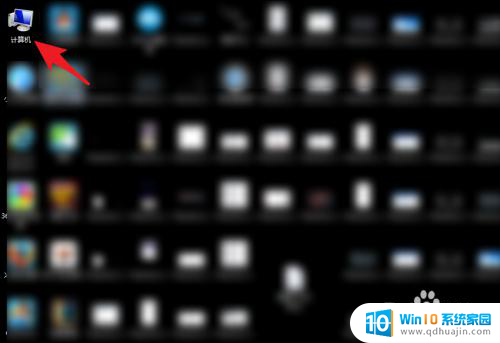c盘清理cmd命令 用cmd命令清理磁盘空间的技巧
在日常使用电脑的过程中,我们常常会遇到电脑存储空间不足的问题,随着时间的推移,C盘中的文件不断增加,导致磁盘空间越来越紧张。通过使用cmd命令清理磁盘空间,我们可以轻松解决这个问题。cmd命令作为Windows系统中的命令行工具,可以帮助我们进行各种系统管理操作。通过掌握一些cmd命令的技巧,我们可以快速清理C盘中的垃圾文件,释放宝贵的存储空间,提高电脑的运行速度。下面将介绍一些常用的cmd命令清理磁盘空间的技巧,让我们一起来探索吧!
具体方法:
1.鼠标单击任务栏上的“cmd命令提示符”图标,打开cmd命令提示符。

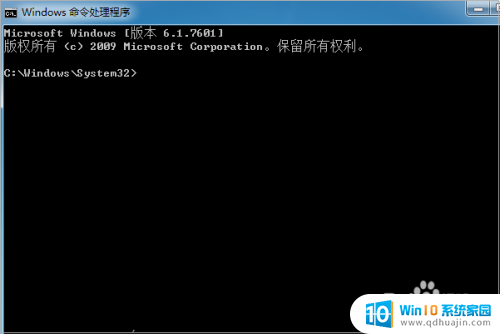
2.在命令提示符窗口中,输入“cleanmgr”,然后敲击回车键。
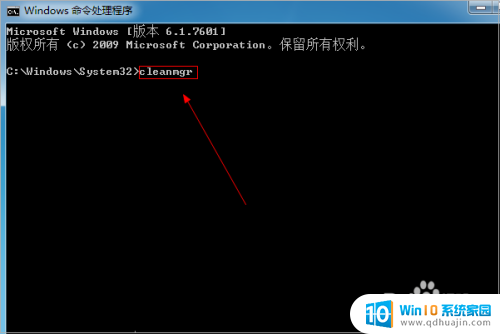
3.在弹出的“磁盘清理:驱动器选择”对话框中,点击倒三角符号。在弹出的下拉列表框中选择需要清理垃圾的磁盘盘符(这里选择C盘),然后点击“确定”按钮。
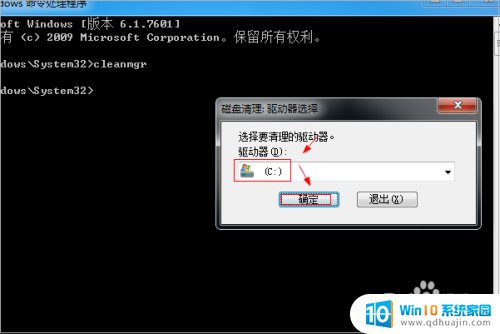
4.在弹出的“磁盘清理”对话框中,提示系统正在计算可以在选中要清理的磁盘C中可以释放的空间。
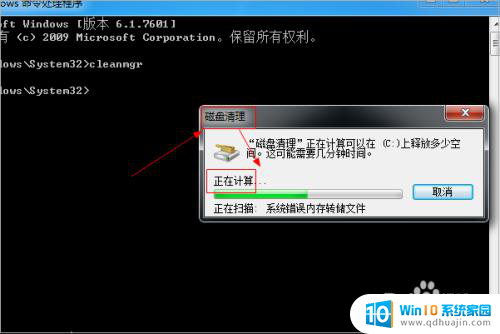
5.计算完成之后,弹出“(C:)的磁盘清理”对话框。在对话框中,在需要删除的垃圾文件前的方框内打上对勾。
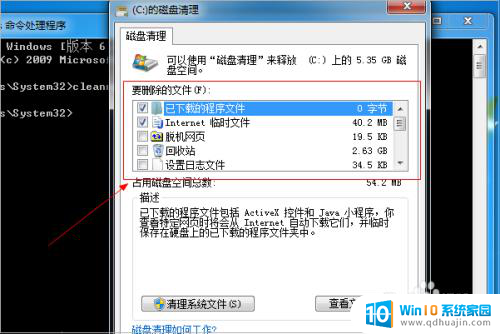
6.如图所示,这里选择“回收站”、“缩略图”以及“临时文件”。然后点击“确定”。
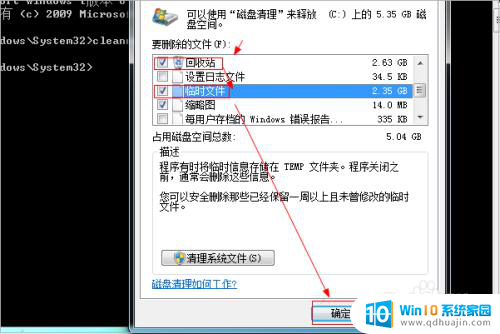
7.弹出“磁盘清理”提醒对话框,是否要永久删除这些文件,点击“删除文件”。系统开始清理垃圾文件了。
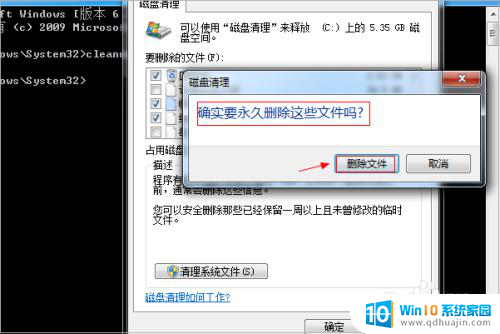
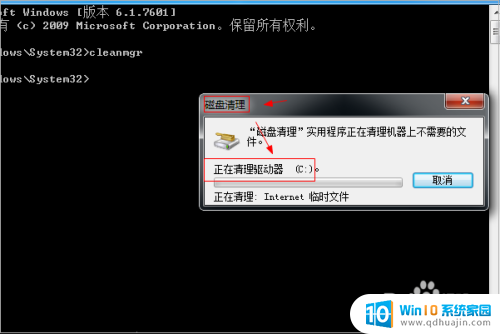
8.清理完成之后,再看C盘的可用空间,比之前增大了,清理成功了。
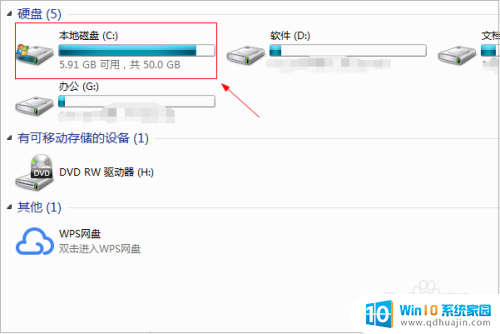
以上是c盘清理cmd命令的全部内容,如果你遇到了相同的情况,请参照小编的方法来处理,希望对大家有所帮助。