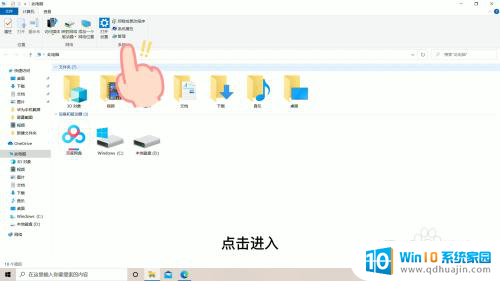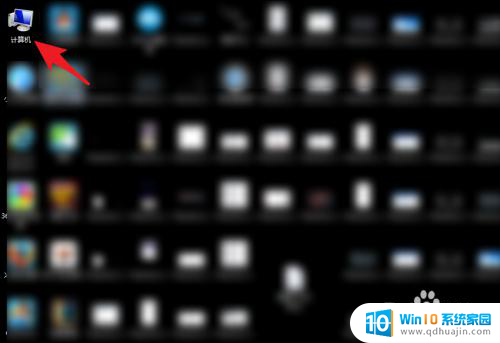怎么设计电脑开机密码锁屏 如何为电脑添加锁屏密码
更新时间:2023-12-26 12:01:36作者:yang
在如今信息高度互联的时代,保护个人电脑的安全性变得尤为重要,为了防止他人非法侵入我们的电脑,我们可以通过设计电脑开机密码和锁屏密码来加强保护。电脑开机密码是指在启动电脑时需要输入的密码,而锁屏密码则是在电脑休眠或长时间未使用后,重新进入工作状态时需要输入的密码。如何设计电脑开机密码和锁屏密码,成为了我们关注的焦点之一。本文将探讨如何为电脑添加锁屏密码,以及一些设计密码的注意事项,旨在帮助读者提高电脑的安全性。
操作方法:
1.点击开始菜单,然后点击‘控制面板’。

2.然后在‘控制面板’页面中点击‘用户账户和家庭安全’选项。
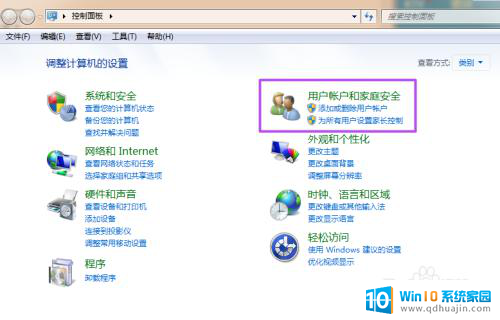
3.然后在新打开的‘用户帐户和家庭安全’页面中点击‘更改windows密码’。
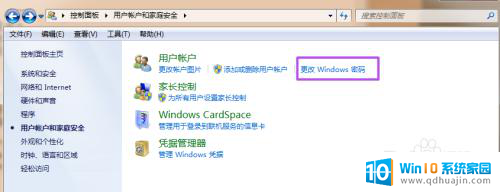
4.之后在打开的‘用户帐户’页面中点击‘为您的账户创建密码’。
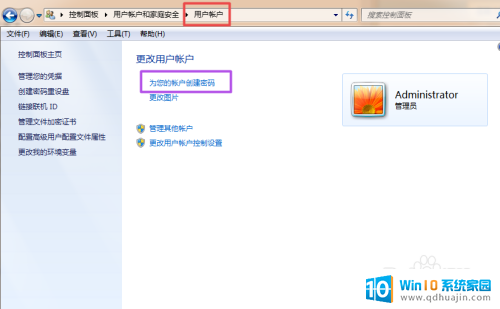
5.然后在打开的‘创建密码’页面的输入框中两次输入同样的密码,密码提示可填可不填。然后点击“创建密码”,这时候,密码就已经创建好了。

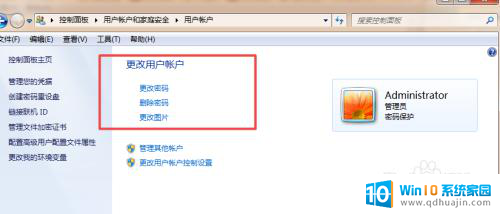
6.当你需要锁屏的时候,直接按下键盘的‘Win+L’组合键。然后就能锁屏了,这时候,想要进入电脑就得输入密码了。
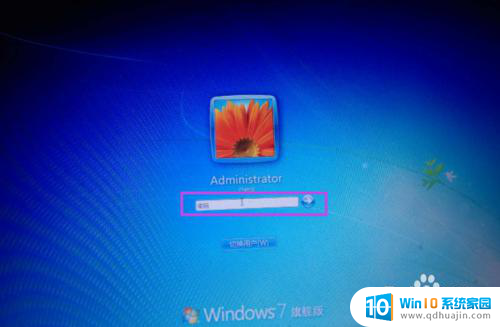
以上就是如何设计电脑开机密码锁屏的全部内容,如果您遇到这种情况,根据小编的操作即可解决,非常简单快速,一步到位。