excel如何调整页边距 如何设置excel的纸张大小和边距
excel如何调整页边距,Excel作为一款表格处理软件,除了基本的数据处理功能,还具备一些与打印有关的功能。其中调整页边距和设置纸张大小和边距,是经常会用到的功能。对于需要打印Excel表格的用户来说,这些功能的设置,不仅可以让打印出来的文件更加美观,同时还能节省纸张和打印成本。下面我们就一起来看看,在Excel中如何实现页边距和纸张大小设置的操作。
如何设置excel的纸张大小和边距
具体方法:
1.选取打印内容所在的单元格区域A2:I22。
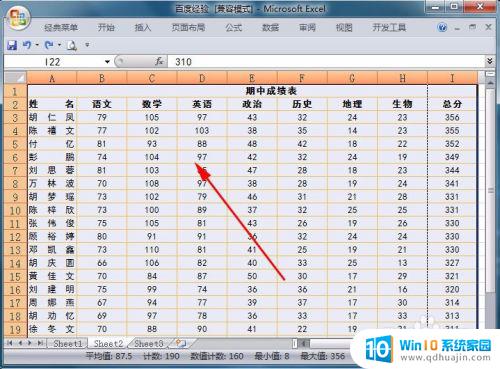
2.单击“页面布局”选项卡中“页面设置”组的“页边距”按钮,弹出下拉列表 。
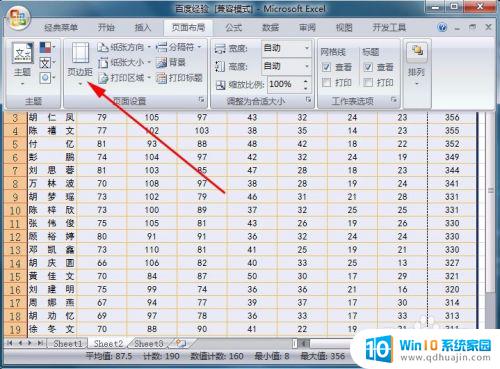
3.在下拉列表中,选取“左边距”、“右边距”数值较小的“普通”或“窄”选项。可以增加打印区域的左右空间,使打印内容包含在打印区域中。也可以根据需要选取其他选项,调整页边距。

4.如果上述选项仍不能满足需要,可单击下拉列表中的“自定义边距”命令。打开“页面设置”对话框。

5.在对话框的上、下、左、右四个文本框中,直接输入边距值。或单击文本框右端的按钮至合适的值,如在左、右文本框输入边距“1.78”以减小左右边距。需要注意上、下的边距值需大于对应的页眉值、页脚值,否则页眉与页脚可能与打印的内容相重合。
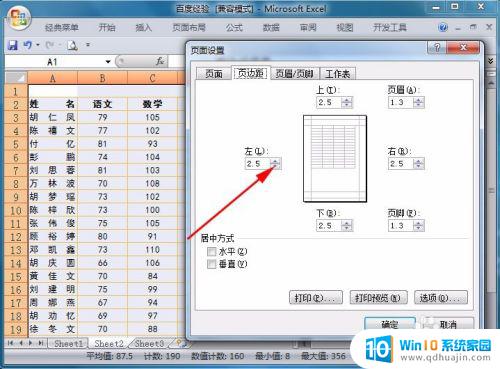
6.边距值调整后,可单击“打印预览”查看打印效果。
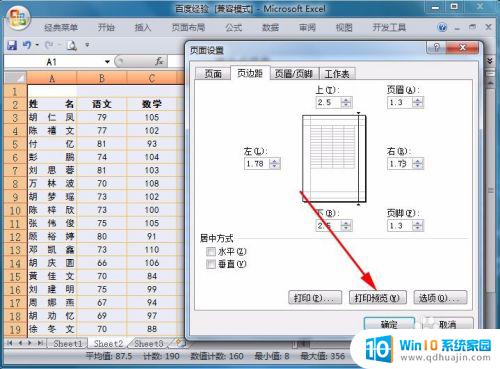
7.完成页边距的调整后,单击“确定”按钮,关闭对话框,打印内容将不再超出打印区域。
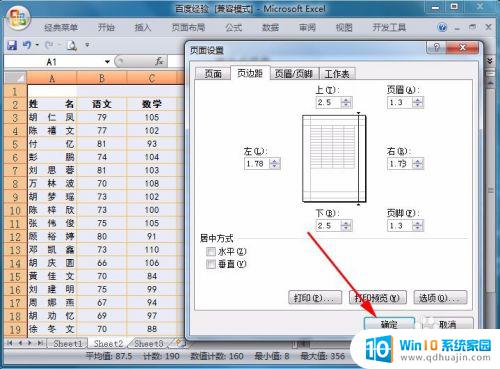
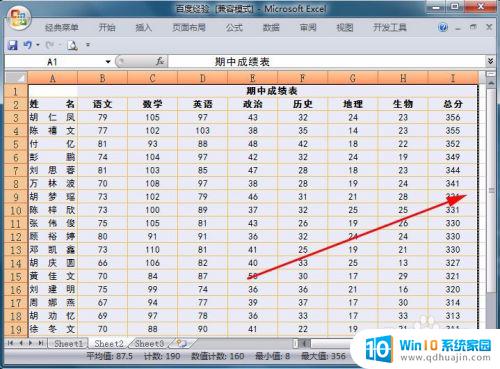
总而言之,在Excel中,调整页边距和设置纸张大小和边距是非常容易的。这些简单的步骤可以帮助您更好地掌握打印文件的技巧和工具,使您的工作更加高效。通过正确设置边距和纸张大小,您可以确保您的打印文件看起来更专业,并且能够被更好地阅读和理解。





