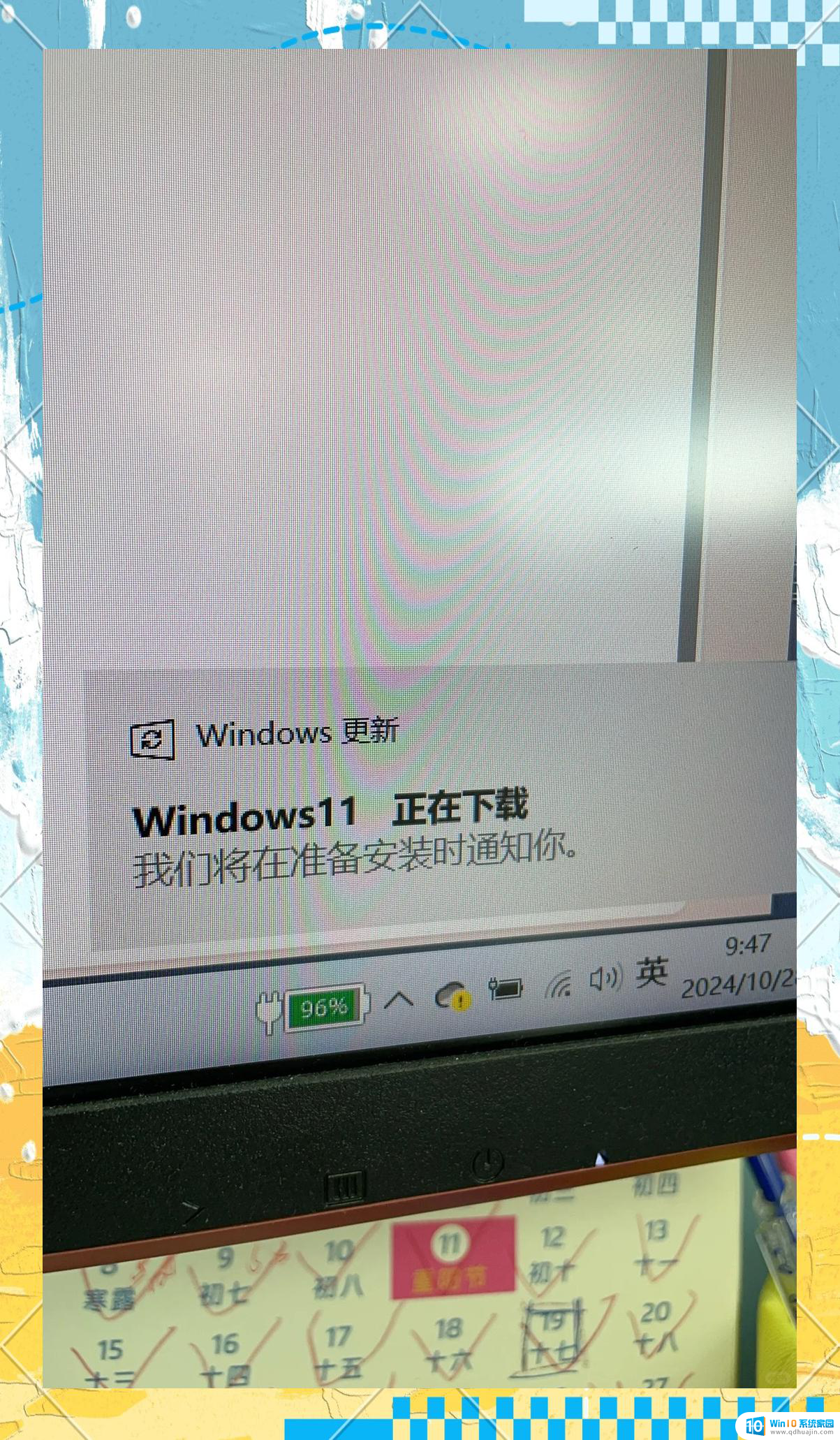windows11锁屏设置在哪里 Win11电脑怎么设置锁屏密码
Windows 11作为最新一代的操作系统,带来了许多新的功能和设置选项,其中锁屏设置也是一个非常重要的功能,可以帮助我们保护个人隐私和数据安全。对于许多用户来说,他们可能会好奇Windows 11的锁屏设置在哪里,以及如何设置锁屏密码。在本文中我们将详细介绍Windows 11电脑中锁屏设置的位置和具体操作步骤,让您能够轻松地设置好自己的锁屏密码。
方法一: 1、按 Win 键,或点击任务栏上的开始,然后点击用户头像,在打开的选项中,选择锁定;
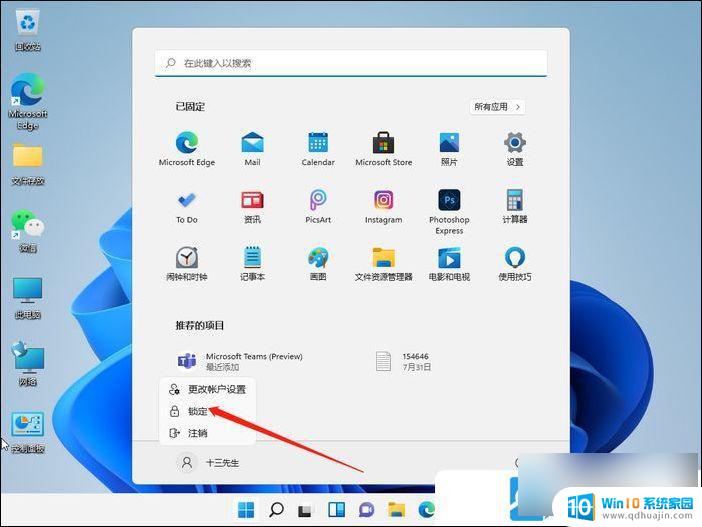
2、这时候,就可以锁屏了;
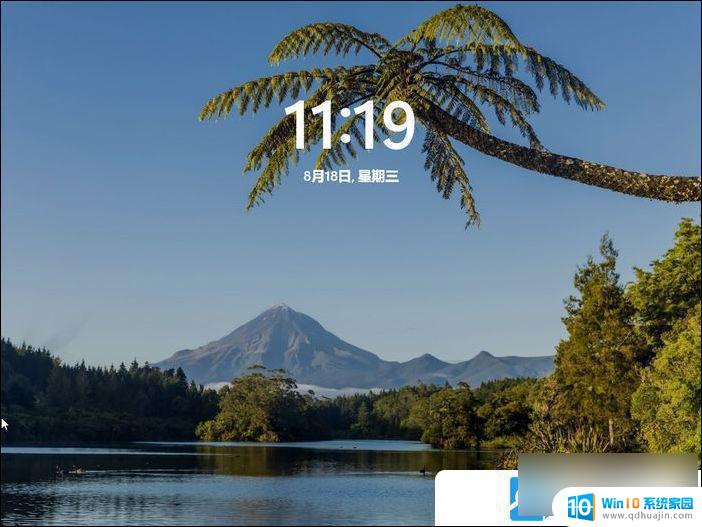
方法二: 1、同时按 Win + L 组合键,可以快速锁屏;

2、电脑锁屏后,如果想重新进入系统,之前有设置电脑开机密码,还需要输入密码才能进入;
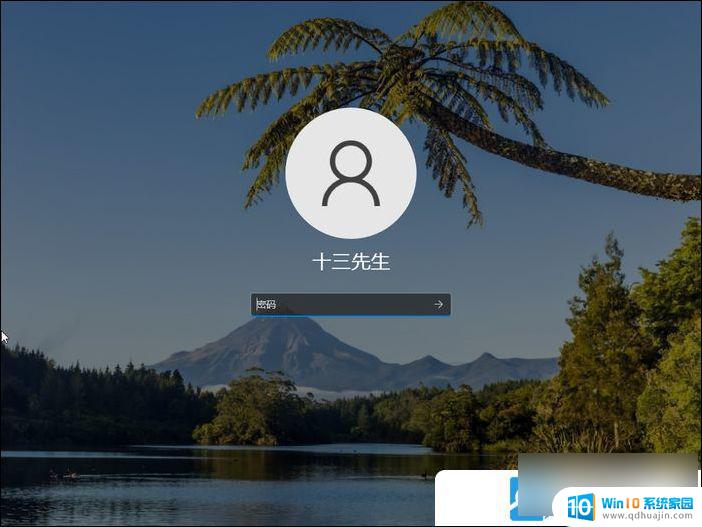
附:Win11电脑锁屏密码设置
1、Win11系统桌面,底部 任务栏上,按 Win 键,或点击开始;
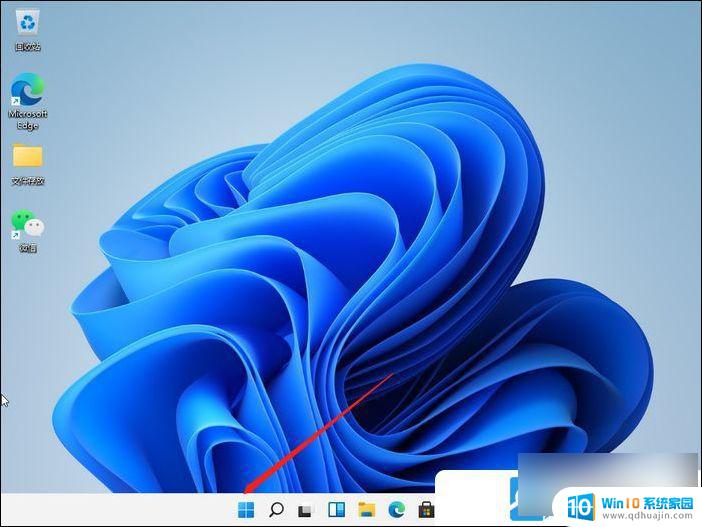
2、 打开的应用中,选择设置(Win+i);
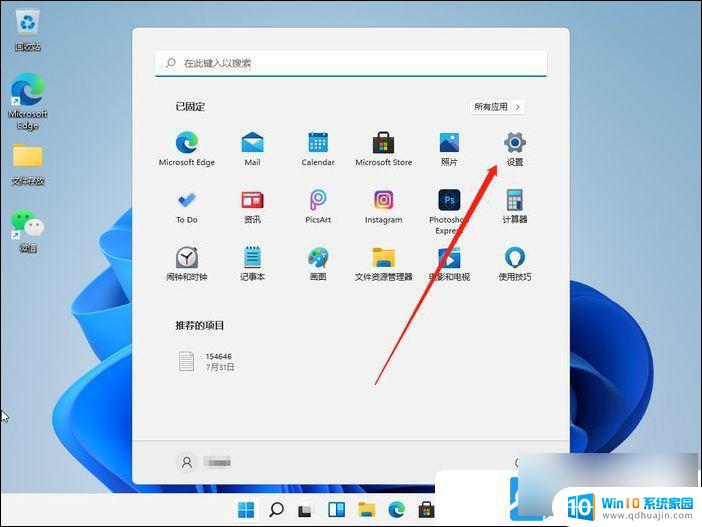
3、设置窗口, 左侧导航菜单中点击 账户, 进入 账户 管理;
4、 账户项设置,选项列表中,点击登录选项(Windows Hello,安全密钥,密码,动态锁);
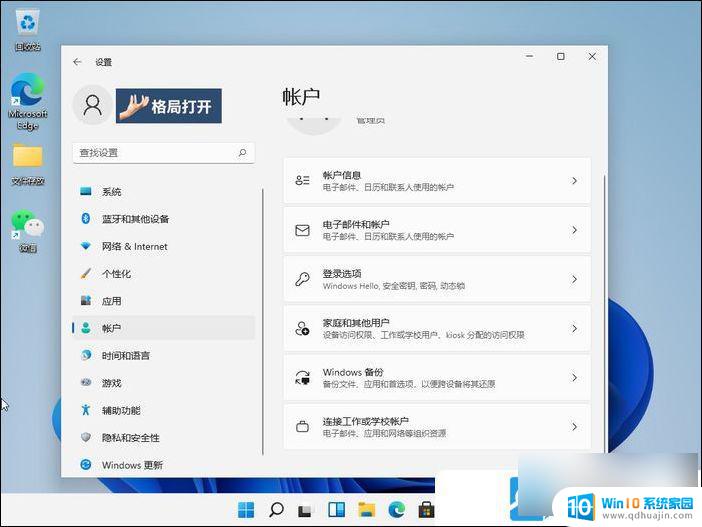
5、 进入后,可以看到多种不同的登录方式。有面部识别、指纹识别、PIN码、密码、图片密码等,这里选择Password简单的密码选项;
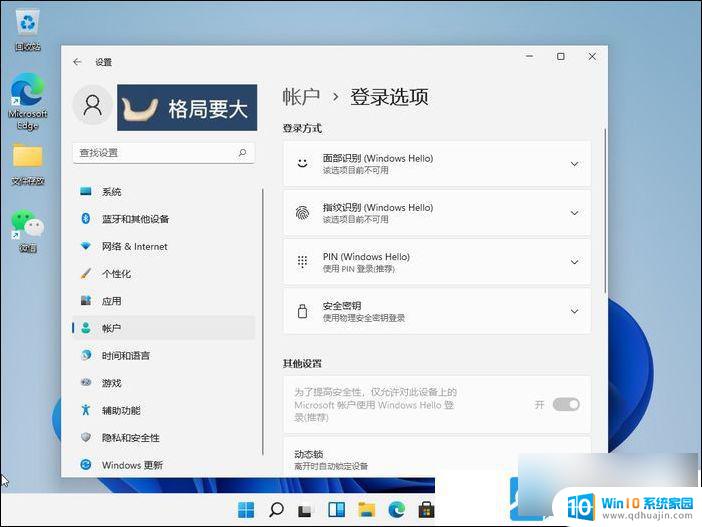
6、 点击展开后,显示出添加信息,点击添加;
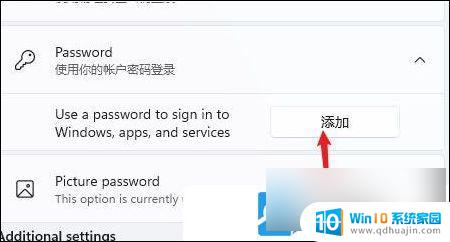
7、 创建密码窗口, 输入两次相同的密码(新密码/确认密码)。密码提示可以填,也可以不填,然后按照向导提示的操作继续往下,这样Win11电脑的开机密码就设置完成了;
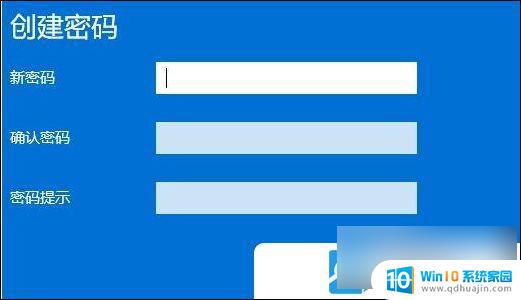
以上就是windows11锁屏设置在哪里的全部内容,碰到同样情况的朋友们赶紧参照小编的方法来处理吧,希望能够对大家有所帮助。